今回はYouTubeチャンネルの初期設定についてお話しします。
運営用のチャンネルを作成したら
- チャンネル名
- 詳細設定
- アップロード動画のデフォルト設定
などの初期設定を行いましょう。
それでは設定方法について1つずつ解説していきます。まずはチャンネル名の変更です。
チャンネル名の変更
クリエイターツールにログインして、「右上のアイコン」をクリックします。
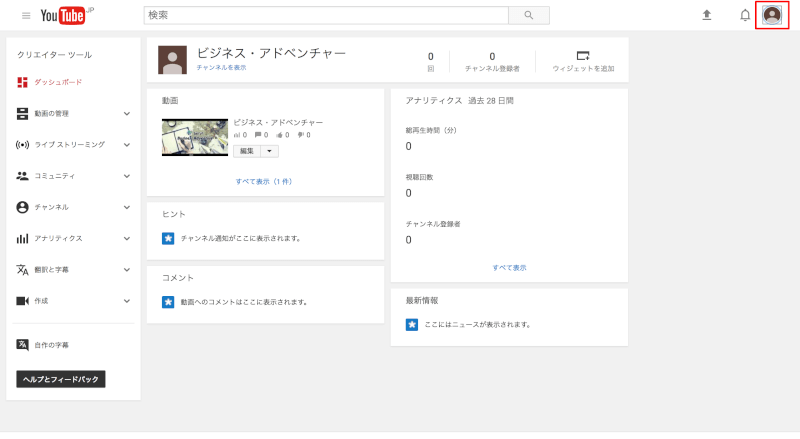
アイコンをクリックするとメニューが開くので、「歯車のアイコン」を選択します。
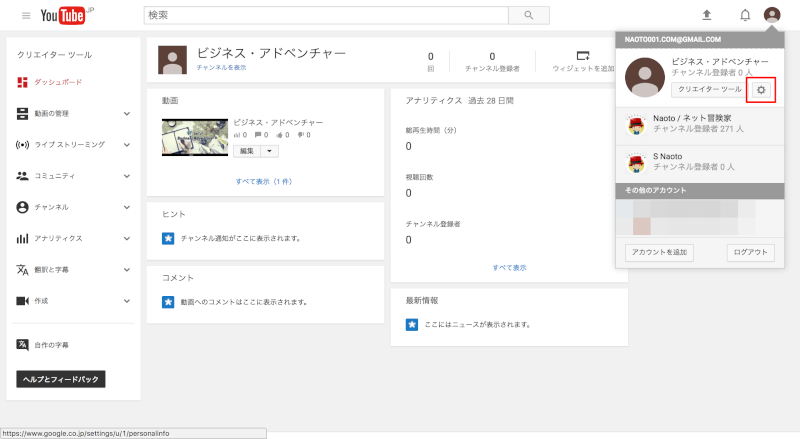
続いて、「Googleで編集する」というテキストをクリックします。
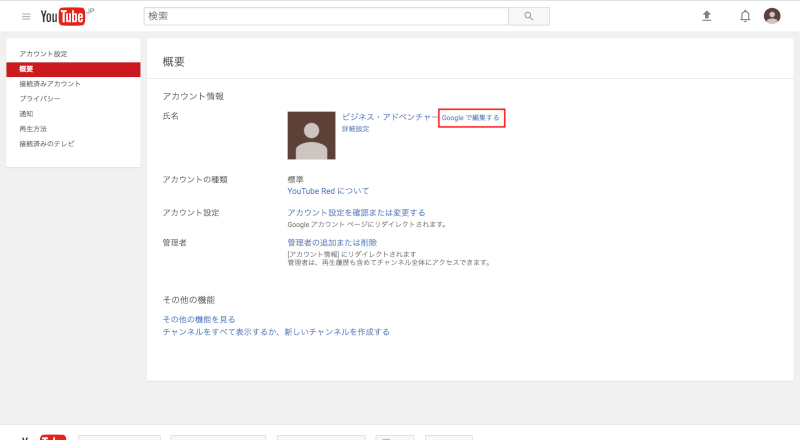
そうしますとGoogleのユーザー情報に移るので、お好きな名前(チャンネル名)を入力して、「OK」をクリックして下さい。
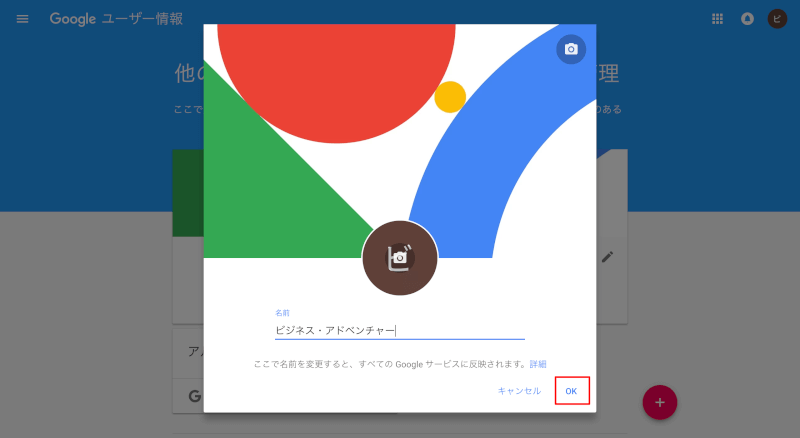
これでチャンネル名の変更が完了です。
次は詳細設定を行っていきます。
チャンネルの詳細設定
詳細設定では以下の項目を設定していきます。
- チャンネルのキーワード設定
- 広告の設定
- AdWordsアカウントのリンク設定
- 関連付けられているウェブサイトの設定
- チャンネルのおすすめ設定
- チャンネル登録者数の設定
詳細設定を行うにはまず、クリエイターツールにある「チャンネル」を選択します。
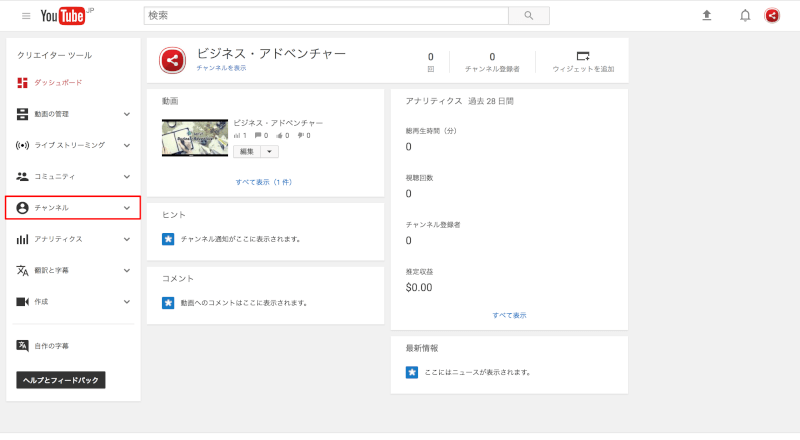
チャンネルを選択すると「詳細設定」が出てくるので、そちらをクリックして下さい。
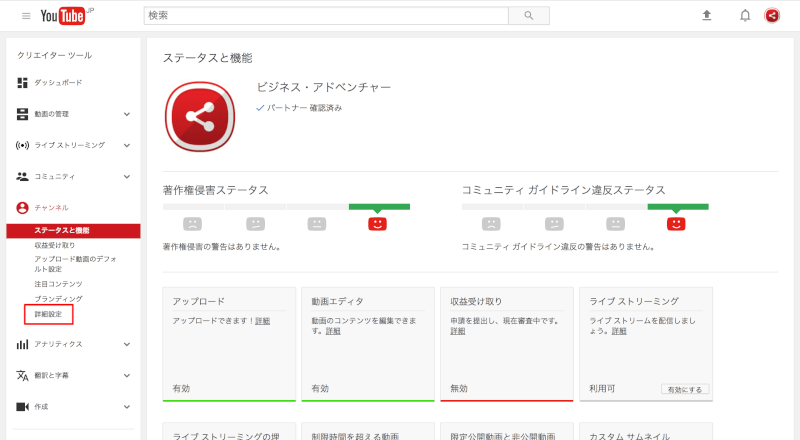
こちらから詳細設定を行っていきます。まずはチャンネルキーワードの設定です。
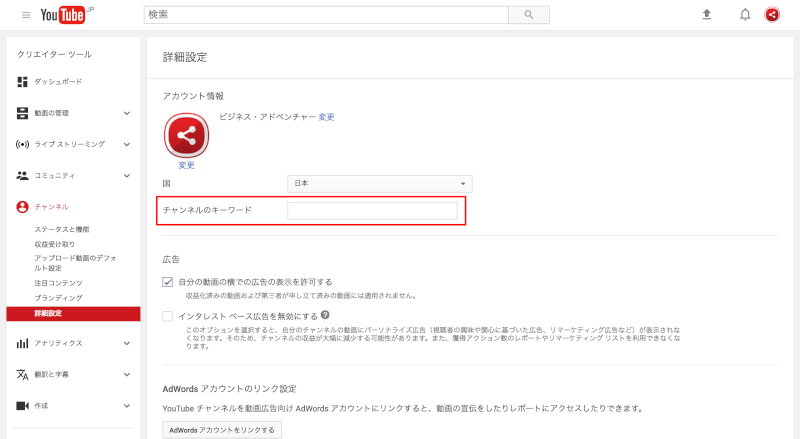
チャンネルのキーワードは、運営するチャンネル特有のキーワードを入力しましょう。
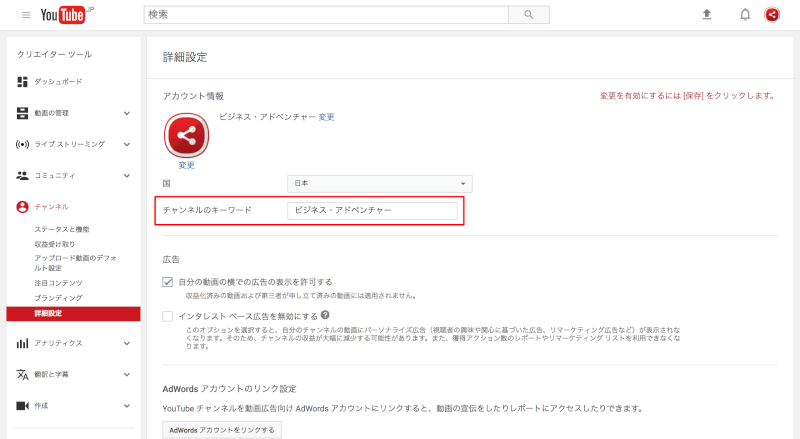
次に「広告」の項目ですが、以下の設定のままで問題ありません。
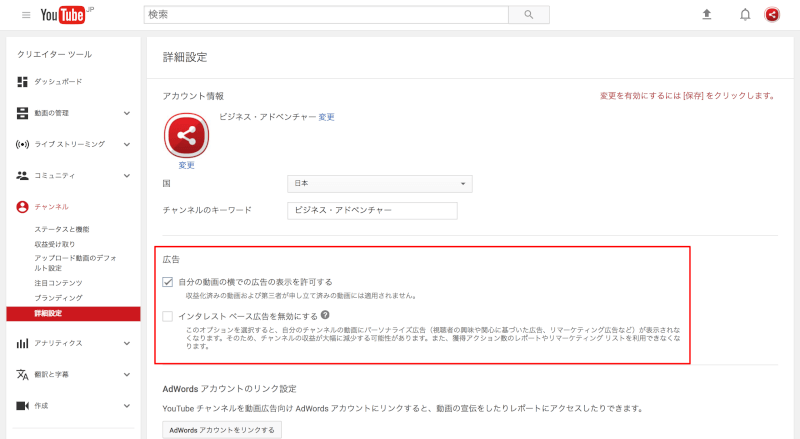
AdWordsアカウントのリンク設定に関しては、今回は設定しないので飛ばします。
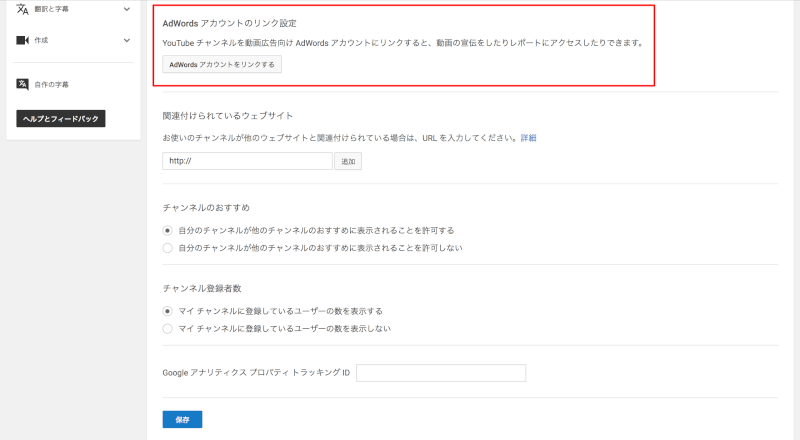
続いて「関連付けられているウェブサイト」です。
チャンネル内でURL(例えばブログ)を紹介したい場合は、追加しておきましょう。
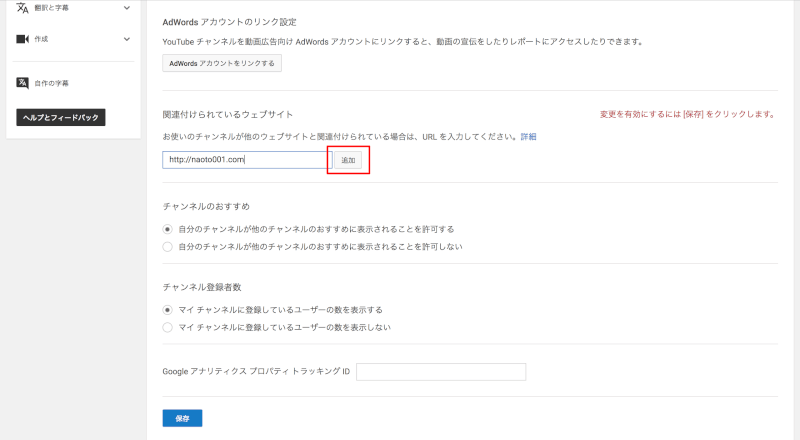
「チャンネルのおすすめ」は変更しなくて大丈夫です。
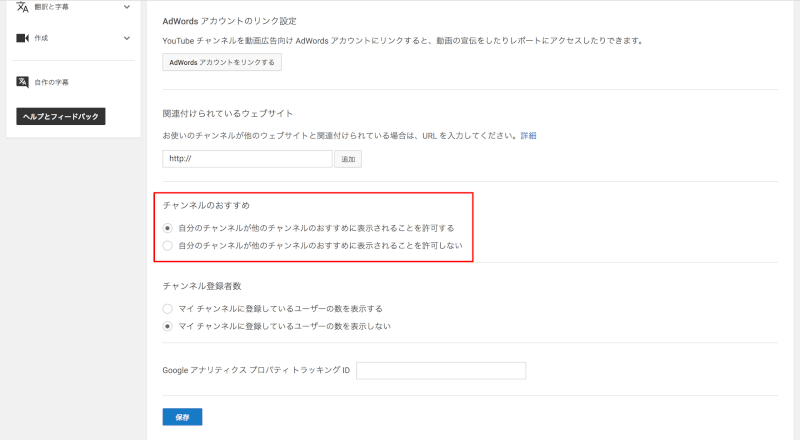
次に「チャンネル登録者数」ですが、チャンネル登録者の数をユーザーに表示させたくない場合は、「マイチャンネルに登録しているユーザーの数を表示しない」にチェックマークを入れて下さい。
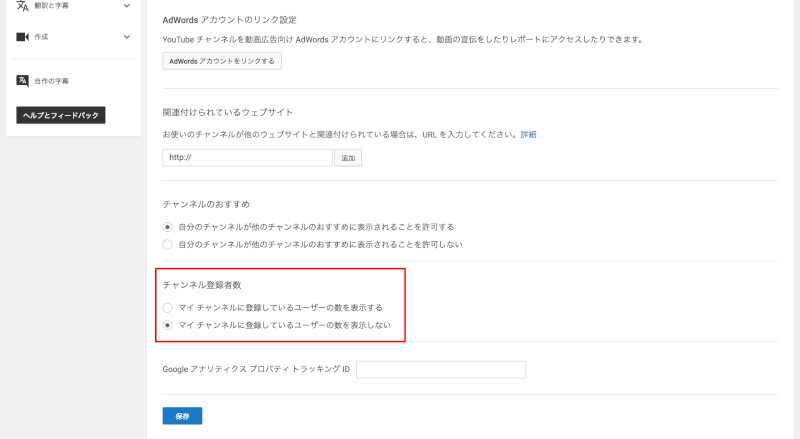
一番下にある「Googleアナリティクス プロパティ トラッキングID」は、Googleアナリティクスでデータを確認したい場合は入力して下さい。
以上の設定が出来ましたら「保存」をクリックします。
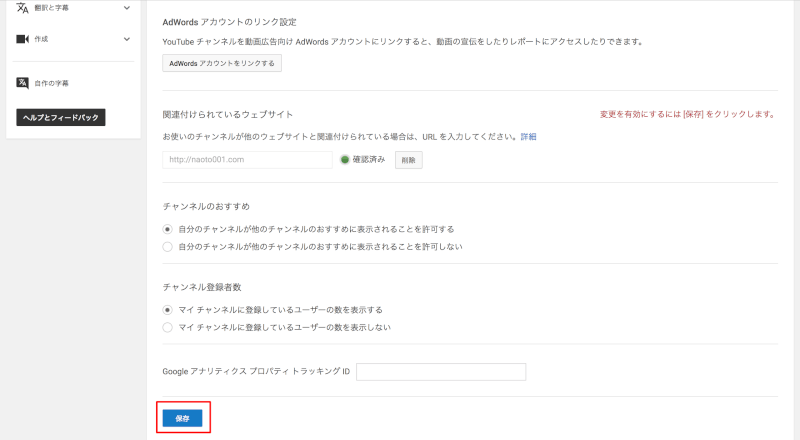
「変更を保存しました。」と表示されれば詳細設定が完了です。
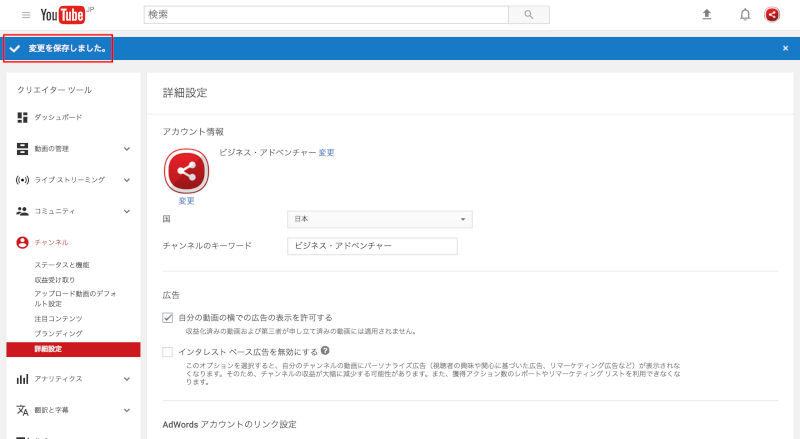
アップロード動画のデフォルト設定
最後にアップロード動画のデフォルト設定を行います。
詳細と設定方法についてはこちらの記事をご覧ください。

最後に
それでは今回は、チャンネルの初期設定ということで、
- チャンネル名
- 詳細設定
- アップロード動画のデフォルト設定
の設定方法についてお話しました。
最後までご覧いただきありがとうございました。














コメント欄