今回は「iMovieでテキストを挿入・編集する方法」について解説します。
今回は素材(画像)の挿入と編集が完了している状態からテキストを入れていくので、プロジェクト開始から素材の挿入・編集のやり方が分からない場合は、先に下の記事をご覧ください。

タイトルと本文を追加
テキストの挿入はとても簡単で、メニューの中にあるタイトルからお好きなタイトル・テキスト・テロップなどを選択し、タイムラインにドラッグ・アンド・ドロップするだけです。
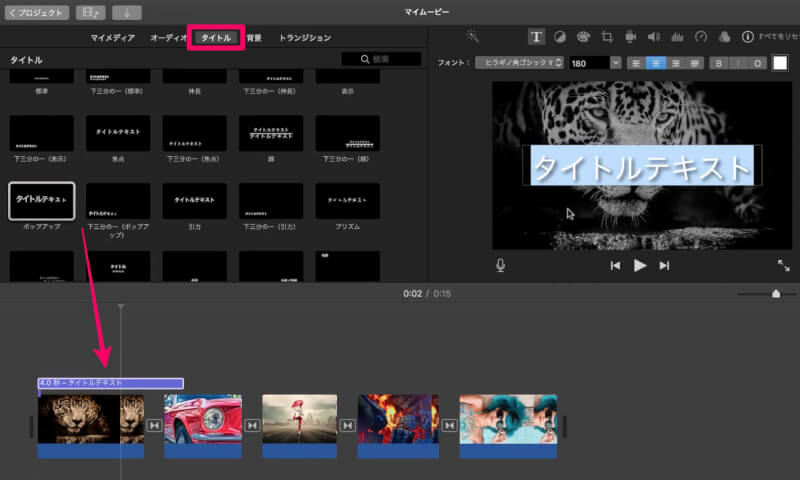
フォント変更
テキストを編集するメニューからフォントを選択すれば変更できます。
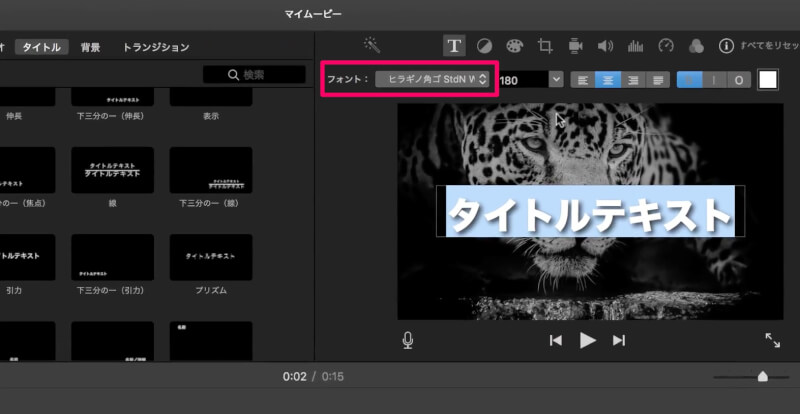
テキストのサイズ
フォントの数値を選択するか、お好きな数値を入力すればフォントのサイズを変更することが出来ます。
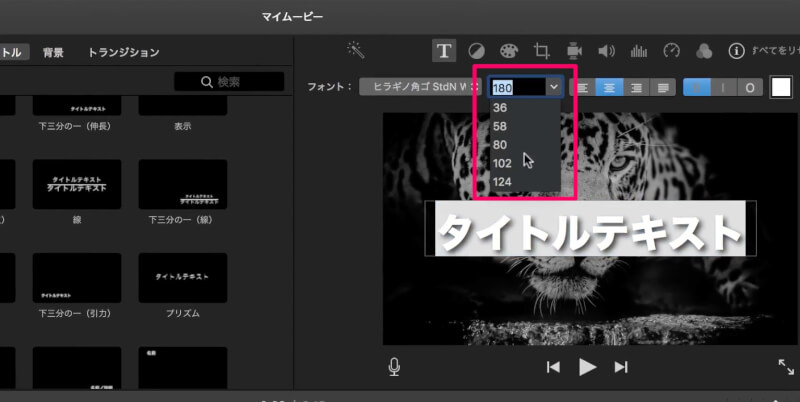
テキストに枠をつける
フォントに枠をつけるには、以下のアイコンをクリックします。
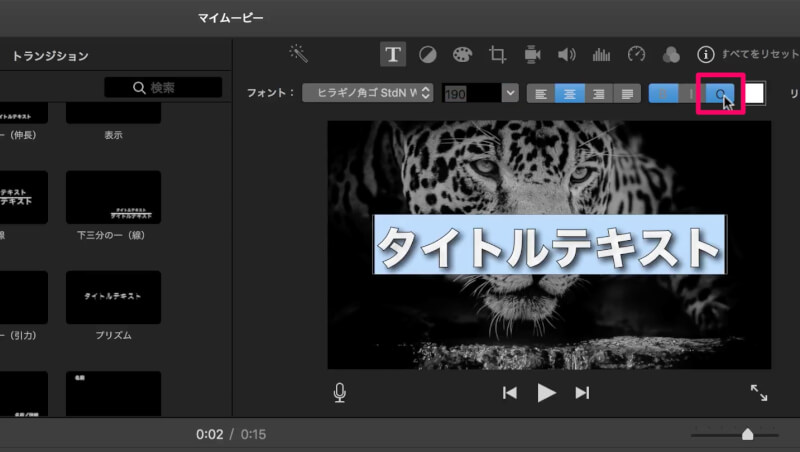
尚、枠のサイズや色の変更は出来ません。
変更できると嬉しいんですけどね…
テキストの色を変更
テキストの色はお好きなように変更することが出来ます。
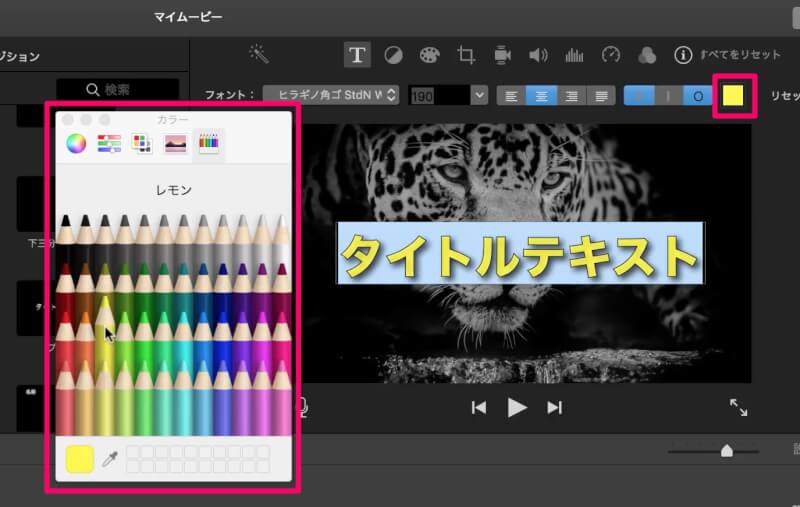
テキストの再生時間
テキストの再生(表示)時間を変更するには、タイムラインに追加されているテキストのゲージ右端を左右に移動させるだけでOKです。
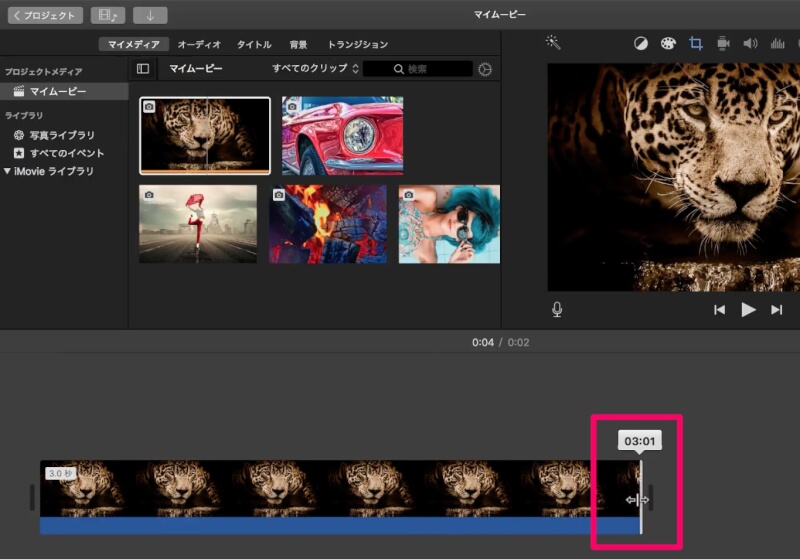
最後に
簡単でしたが、これでテキストの挿入と編集が完了です。
iMovieのテキスト編集は既存テンプレートの決まった調整しか行えず、微調整できないところが惜しいところではあります。
ただ、作業効率を上げやすく、オシャレなテロップもあるので、色々試して定番の編集を見つけてみて下さい。















コメント欄