今回はチャンネルアイコンの設定方法についてお話しします。
チャンネルアイコン作成のポイント
チャンネルアイコンは言わばチャンネルの顔です。その為、ライバルと被らないデザインが望ましいです。
そしてチャンネルを作成する方法はいくつかありますが、代表的なところで言えば、
- アイコン素材を使う
- 自分でデザイン(画像編集)をする
- 外注する
などがあります。
アイコン素材に関しては、フリー素材を提供しているサイトがいくつもありまして、「アイコン素材 フリー」「アイコン素材 商用フリー」などで検索すると出てきます。
例えば、以下のようなサイトがあります。
[blogcard url=http://www.flaticon.com/]
自分で作成する場合、無料で簡単に作りたいのであれば「フォトスケープ」がオススメです。

拘りたいなら「フォトショップ」がオススメです。
チャンネルアイコンを外注する場合は、クラウドワークスやランサーズなども良いのですが、ココナラであれば手軽に依頼できるのでオススメです。
チャンネルアイコンのサイズ
チャンネルアイコンのサイズに関しては、YouTubeのガイドラインを確認すると、800×800ピクセルが推奨とあります。
ちなみに、画像の形式は「JPG、GIF、BMP、PNG」のいずれかのファイルです。
詳しくはYouTubeヘルプをご覧ください。
チャンネルアイコンの管理(YouTubeヘルプ)
それではYouTubeアイコンの設定について解説します。
YouTubeアイコンの設定(変更)方法
まず最初にクリエイターツールにログインして、「チャンネルを表示」を選択します。
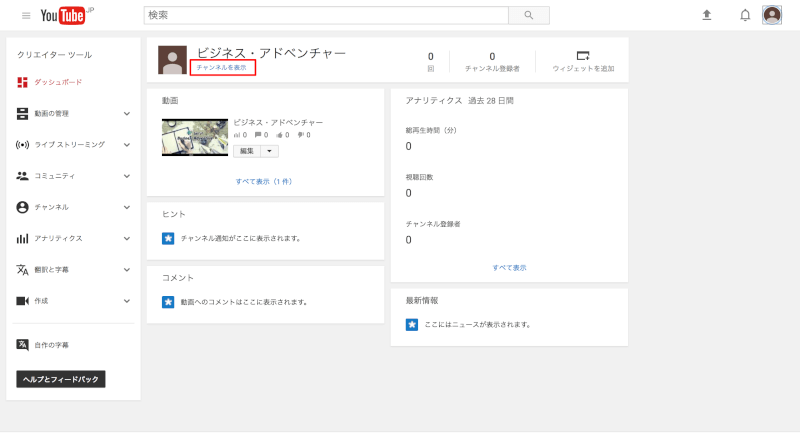
チャンネルが表示されましたら、アイコンにカーソルを合わせて編集(ペン)のマークをクリックします。
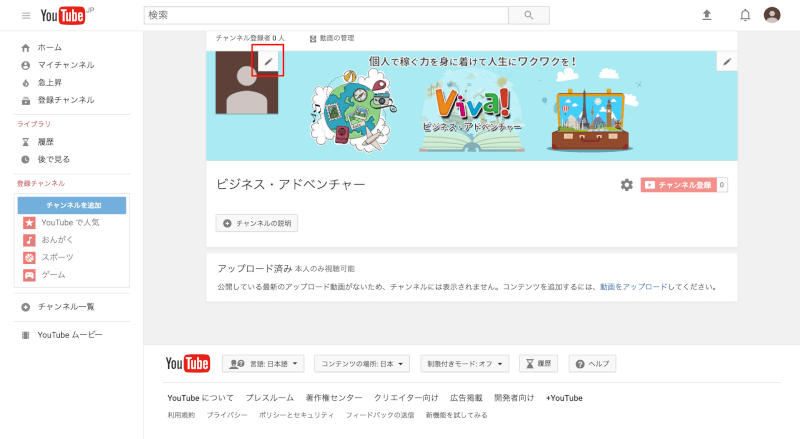
チャンネルアイコンの編集ということで、「編集」をクリックします。
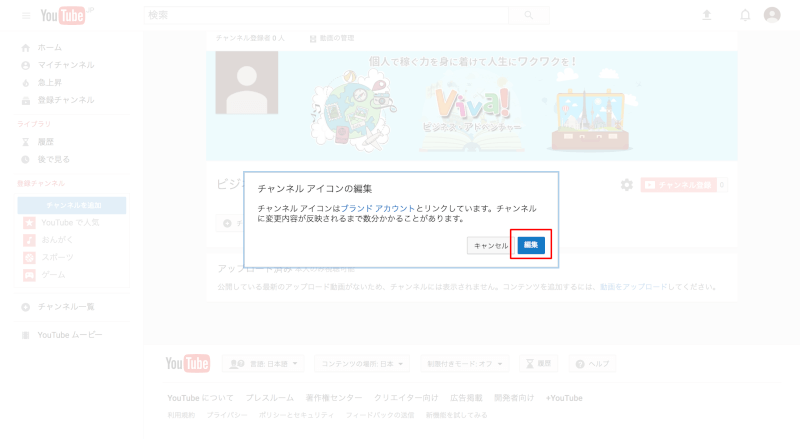
そうすると、Googleユーザー情報のページに移りますので、「写真をアップロード」を選択して下さい。こちらからチャンネルアイコンに設定する画像をアップロードします。
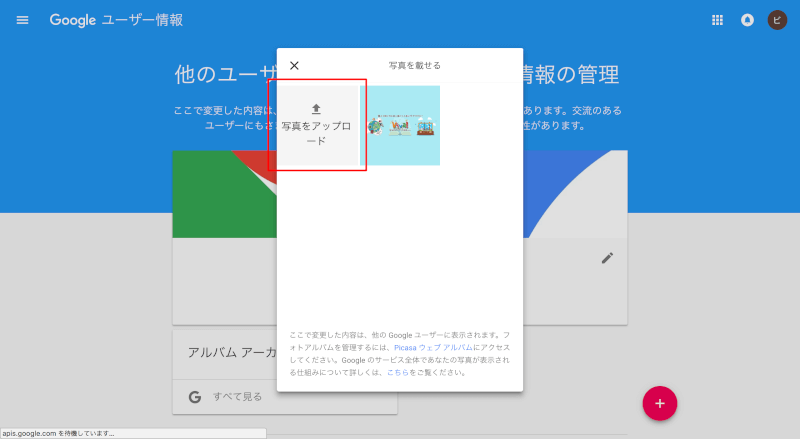
ファイルを選択したら「開く」をクリックします。
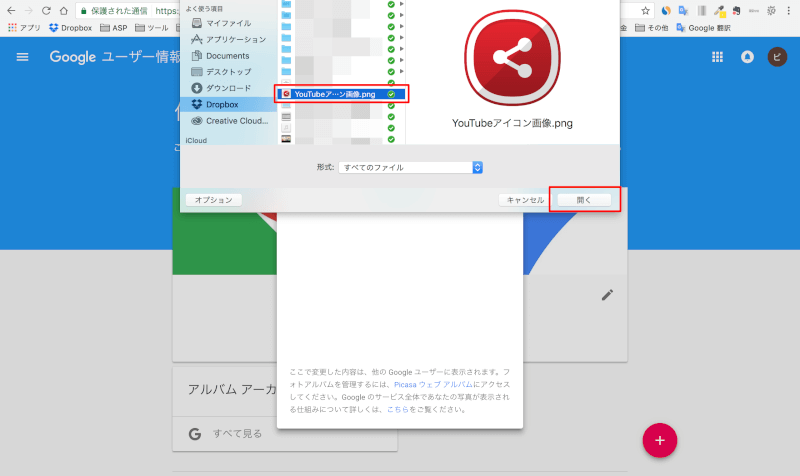
画像のサイズを変更したい場合は、四隅をクリックしてドラッグすれば変えることが出来ます。表示されている状態で問題がなければ「完了」をクリックしましょう。
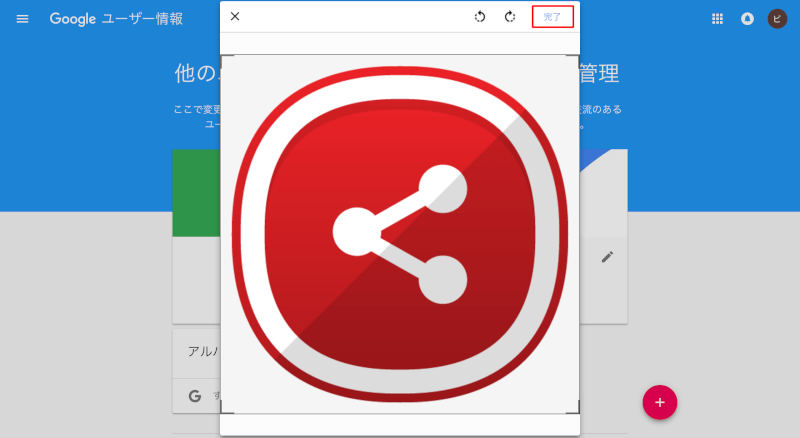
これでチャンネルアイコンの設定(変更)が完了です。
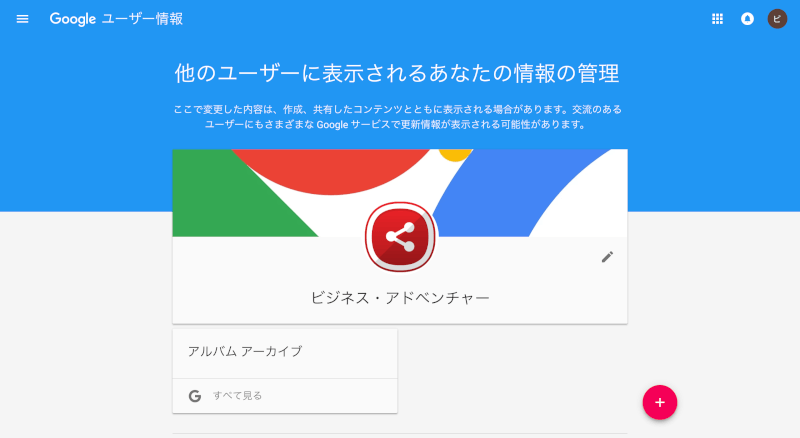
尚、チャンネルにアイコンが反映されるまで暫く時間が掛かります。
長いと半日〜1日かかることもあるので、あまりに反映されない場合は、もう一度チャンネルアイコンを設定し直してみるといいです。
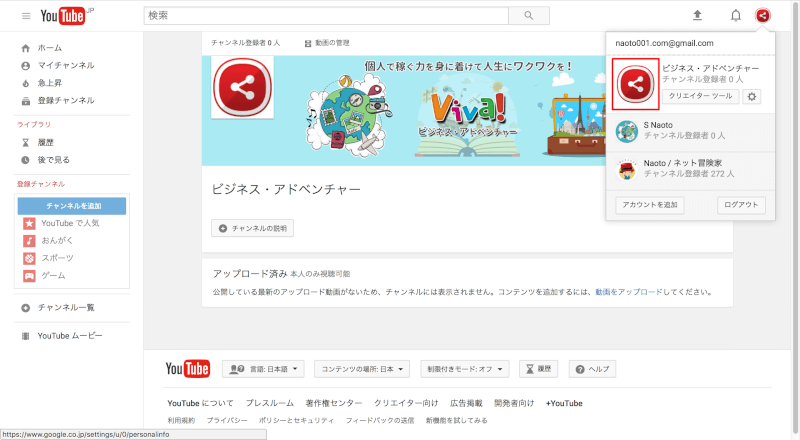
最後に
ということで、今回はチャンネルアイコンの作成と設定についてお話しさせて頂きました。
チャンネルアイコンはチャンネルの顔ということを意識して、オリジナリティあるものにしていきましょう。
それでは、最後までご覧いただきありがとうございました。














コメント欄