今回はWindowsの動画編集ソフト「ムービーメーカー」を使って、素材挿入と加工を行う方法について解説します。
ムービーメーカーの動画編集画面
ムービーメーカーを起動すると、以下の画面になります。
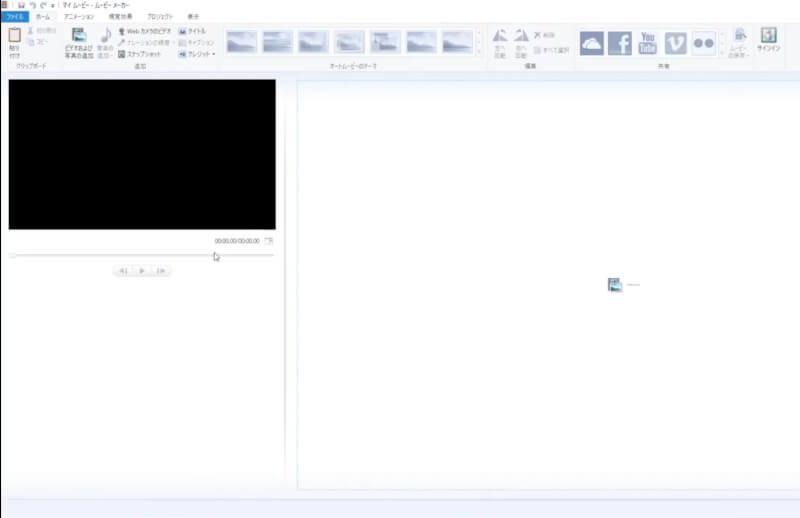
右側がタイムラインで左側がプレビュー、上のメニューで細かな編集を行います。
まずは素材・画像をタイムラインに追加しましょう。
ムービーメーカーに素材・画像を挿入
タイムラインに素材を追加する方法は2つあります。
1つは、ドラッグ・アンド・ドロップで追加する方法。
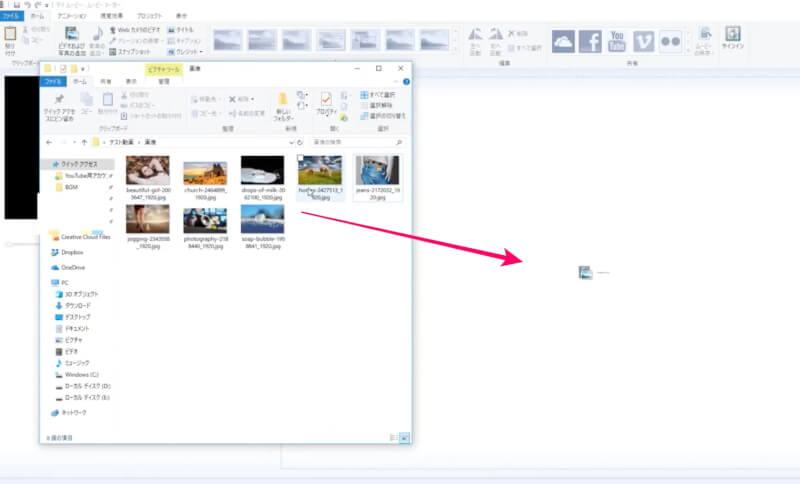
もう1つは、タイムラインをクリックして挿入したい素材を選択する方法です。
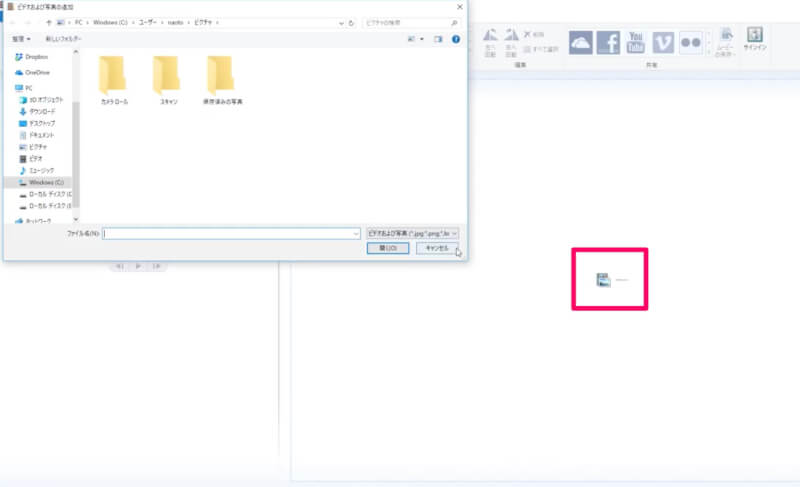
タイムラインに挿入した素材は自由に並び替えることが出来ます。
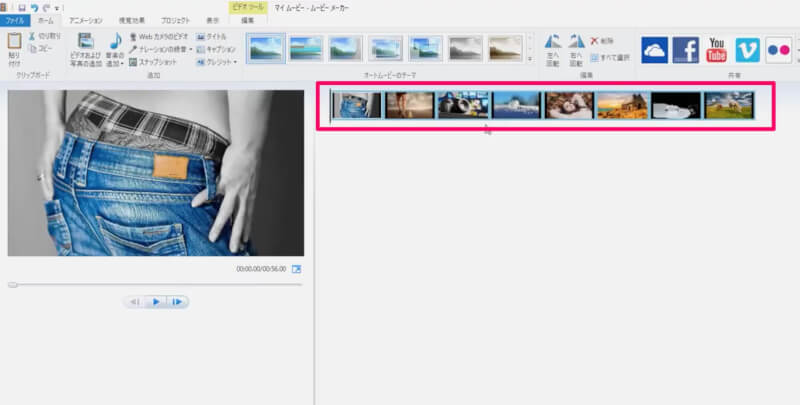
タイムラインに素材を追加できたら、素材(今回は画像)の再生時間を変更しましょう。
素材・画像の再生時間を変更する
画像の再生時間を変更するには、ビデオツールのメニューにある「再生時間」の数値を調整します。
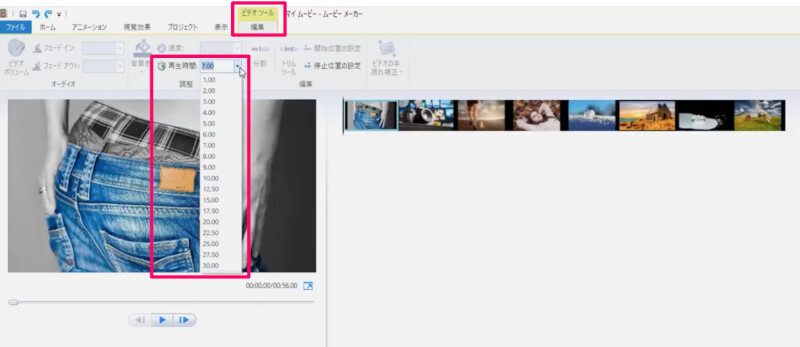
複数素材の再生時間をまとめて変更することも可能です。その場合は、素材を複数選択している状態で、再生時間を変更します。
再生時間の変更が出来たら、画像にアニメーションを加えてみましょう。
画像にアニメーションを加える
素材にアニメーションを加えるには、上のメニューにある「アニメーション」を選択します。
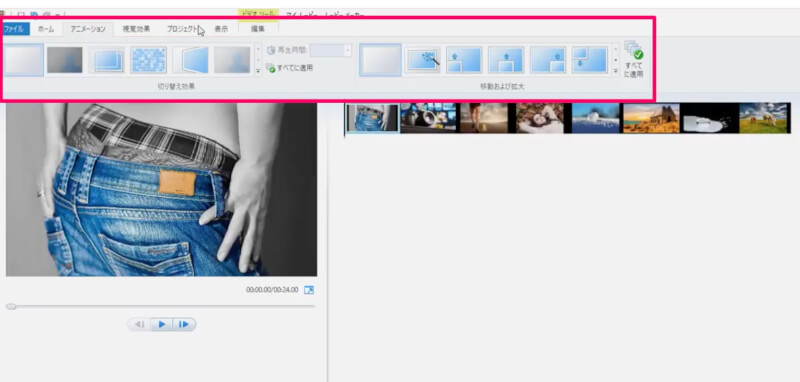
ムービーメーカーのアニメーションは2種類あります。左にあるのが切り替え加工で、右にあるのが移動と拡大です。
素材を選択して、好きなアニメーションをクリックすれば、適用されます。
「すべてに適用」を選択すると、タイムライン上にある全ての素材にアニメーションが適用されます。
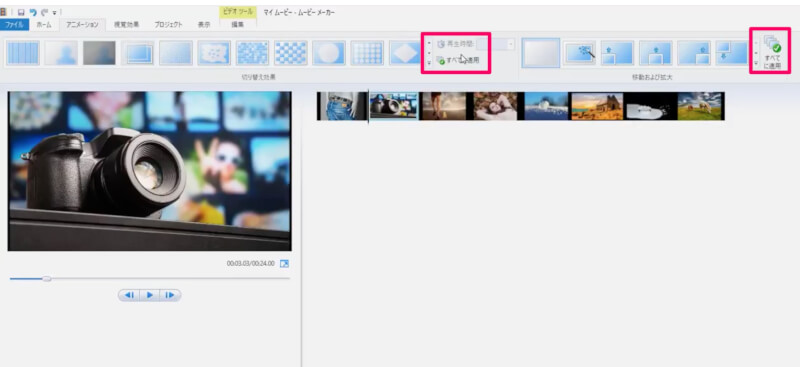
アニメーションを追加できたら、「視覚効果」という機能を使って素材を加工してみましょう。
素材を加工する(視覚効果)
メニューにある視覚効果では、素材をモノトーンにしたり、モザイク加工したりなど、素材自体を加工することが出来ます。
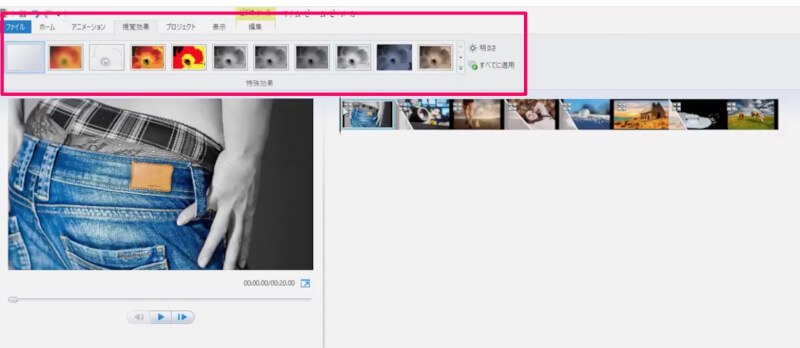
視覚効果も「すべてに適用」をクリックすることで、タイムライン上の素材全てを一括で加工できます。
素材の明るさを調整する
視覚効果には、明るさを調整する機能もあります。
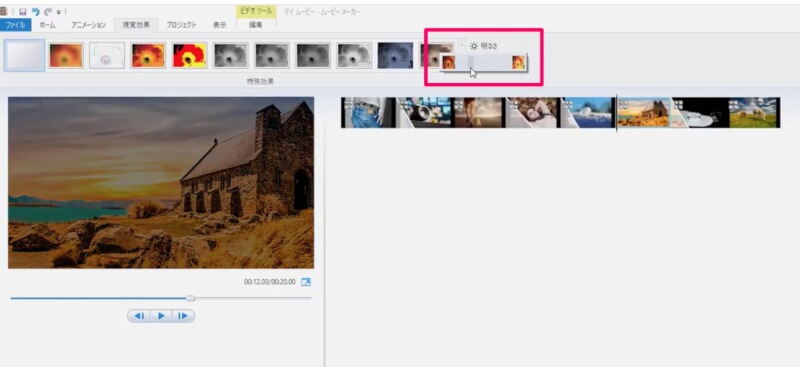
特に、テキストスクロールのようなテキストメインの動画を作成する場合は、背景が明るいとテキストが見えにくくなってしまうので、明るさの調整を行ってテキストを目立たせるように編集しましょう。
背景を暗くすることによって、テキストが読みやすくなります。
最後に
素材にアニメーションを加えたり加工を施すなど、一手間くわえるだけで、動画の印象は全く違ってきます。
ただし、テキストスクロール動画を作成する場合に関しては、背景を派手な演出にしてしまうと視聴者がテキストに集中できなくなってしまう為、適度に編集しましょう。














コメント欄