
今回は「MySQLデータベース&ユーザの削除」についてお話しします。
この記事をご覧いただいているということは恐らく、Xサーバーから新しくワードプレスをインストールしようと思ったら『MySQLデータベースの追加設定可能な上限数に達しているため追加できません。』というエラーが表示されてしまったのではないでしょうか?
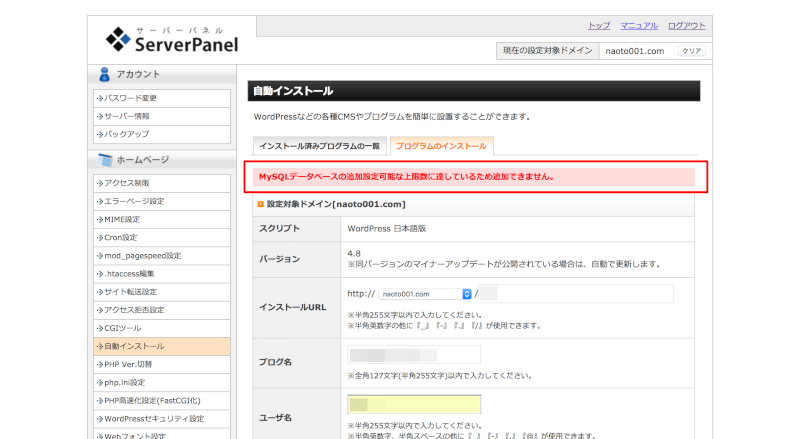
エラーの原因
ワードプレスをインストール出来ない原因は、エラー表示の通り「MySQLデータベースの追加設定可能な上限数に達している為」です。
MySQLデータベースとは、簡単に言うと「データを管理している箱」のことで、ワードプレス(またはサイト)を1つインストールするごとに1つのデータベースが必要になります。
つまり、データを管理する箱(データベース)を作って、そこにワードプレスのデータを入れるということです。
例えば、
https://jibun-life.jp
https://naoto002.com
という2つのドメインがあったとして、それぞれにワードプレスをインストールする場合、「2つのデータベース」が必要になります。
また、サブディレクトリでワードプレスをインストールする場合もそれぞれデータベースが必要になってきます。
https://jibun-life.jp → データベース
https://jibun-life.jp/test → データベース
このように、新しくワードプレスやサイトを作る度、データベースが作られるわけです。
Xサーバーのデータベース制限
Xサーバーでは、プランによって「データベースの上限」が異なります。
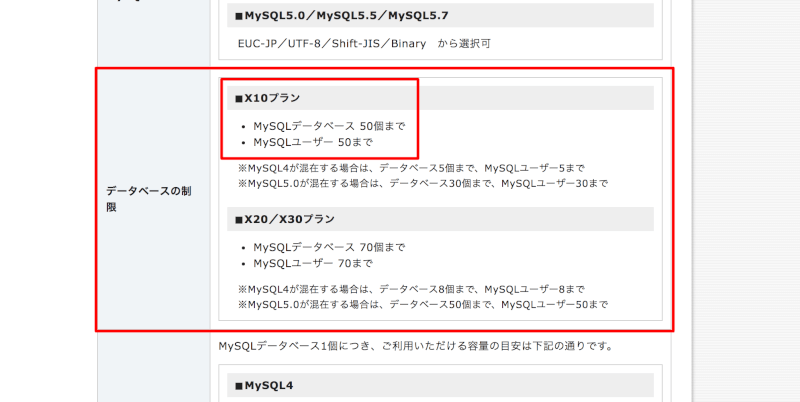
X10プラン:MySQLデータベースの上限50個
X20プラン / X30プラン:MySQLデータベースの上限70個
例えば、僕はX10プランを契約しており、更に、MySQL5.0が混在しているので、『MySQLデータベースの上限が30個』となります。
ですから、以下のようにXサーバーのアカウントデータにある「MySQL」が30と表示されている場合、これ以上、データベースを作成することが出来ません。

MySQLデータベースが上限に達してしまったら、使用していないデータベースを削除する必要があります。
例えば、僕はテスト用でワードプレスを頻繁にインストールしていた為、使わないデータベースがどんどん増えていきました。
ちなみに、データベースはワードプレスを削除しただけでは消えません。
もし、削除するデータベースが無い場合は、プランのアップグレード(X10でしたらX20)を検討しましょう。
それでは、MySQLデータベースを削除する方法について解説します。
MySQLデータベースを削除する方法
※データベースの削除を行う時は慎重に行って下さい。
ミスるとブログのデータが全て無くなってしまう為、心配でしたら予めバックアップしておくことをオススメします。
(僕は一度やらかして、泣きそうになった経験があります・・・)
MySQLデータベースの確認
まず、現在作成されているデータベースを確認しましょう。
Xサーバーのサーバーパネルにログインしたら、データベースのメニューにある「MySQL設定」を選択します。
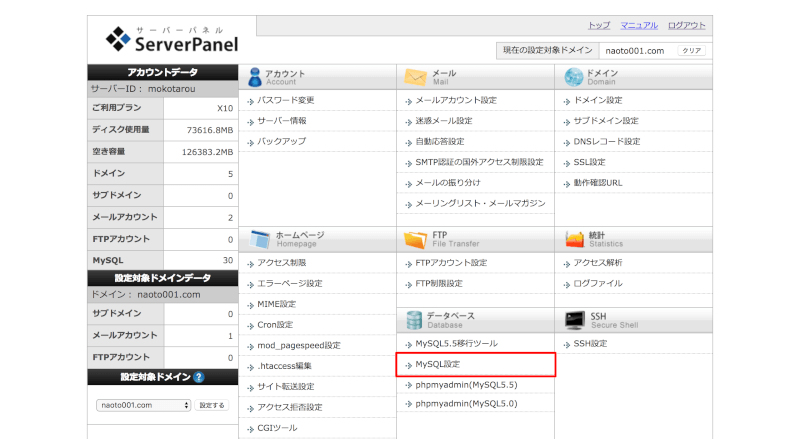
そうしますとMySQL一覧に、これまでに作成したデータベースが表示されます。
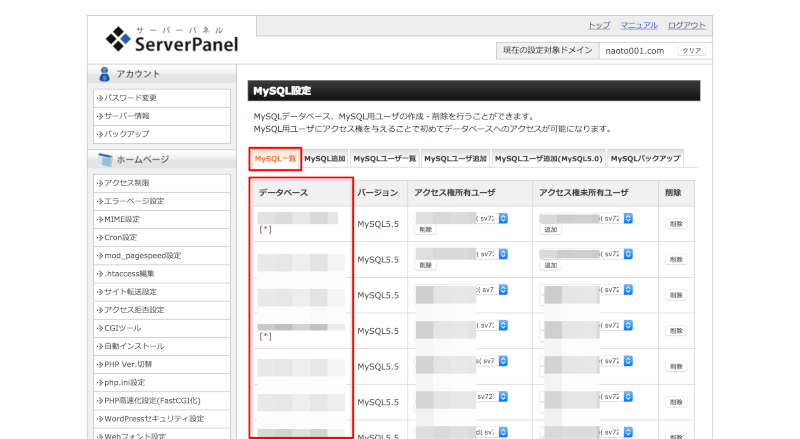
この中から、削除しても問題がない(使っていない)データベースを探します。
「トップ」をクリックして下さい。
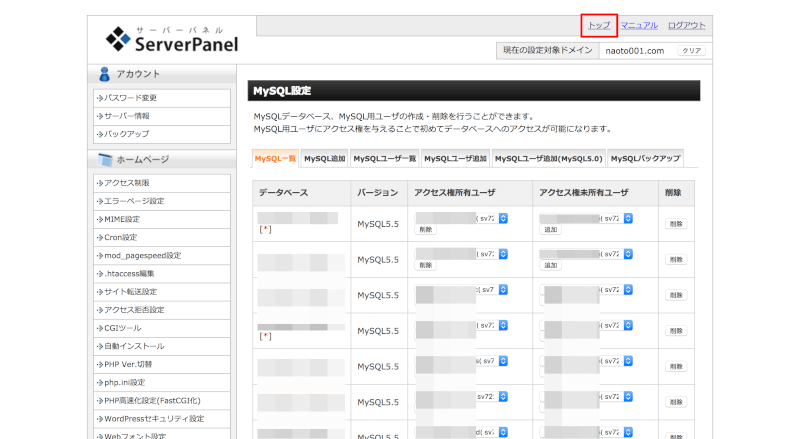
使用していないデータベースを探す手段として、取得しているドメインを1つ1つ確認するといった方法があります。
左下の「設定対象ドメイン」からドメインを選択して「設定する」をクリックします。
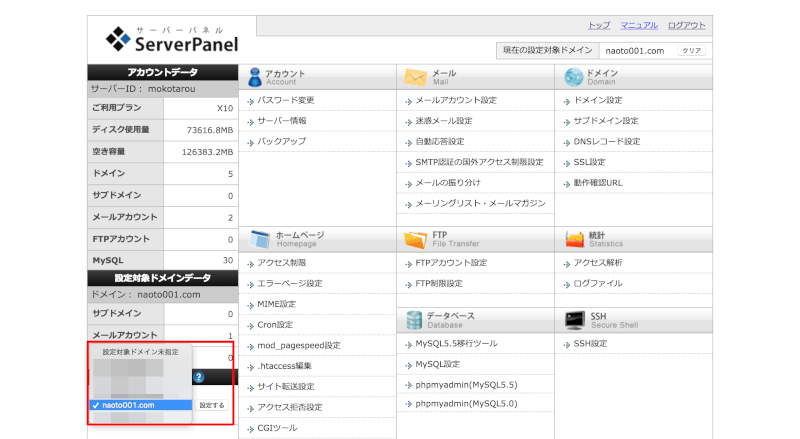
次に、ホームページのメニューにある「自動インストール」をクリックします。
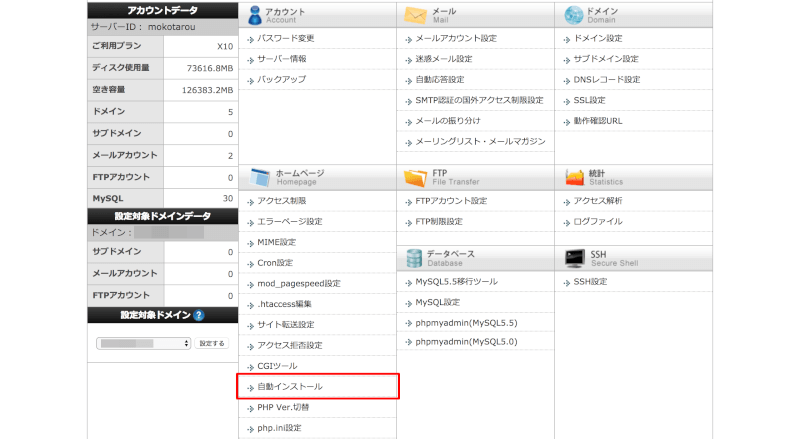
「インストール済みプログラムの一覧」で、選択したドメインのMySQLを確認することが出来ますので、メモしておきましょう。
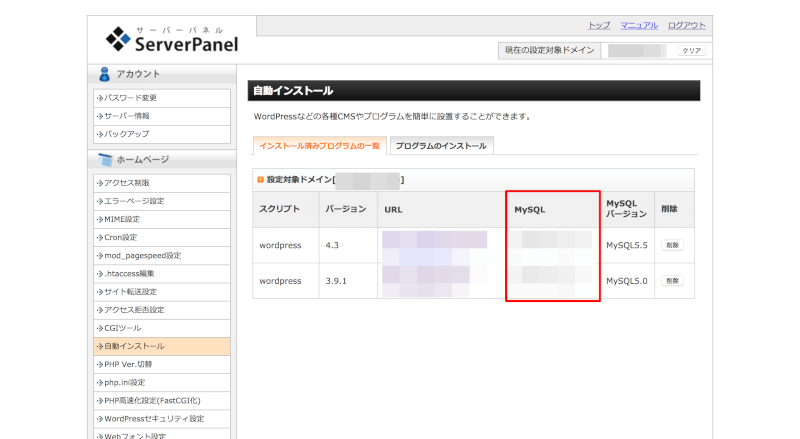
メモ帳やテキストエディタにコピペしておくと楽です。
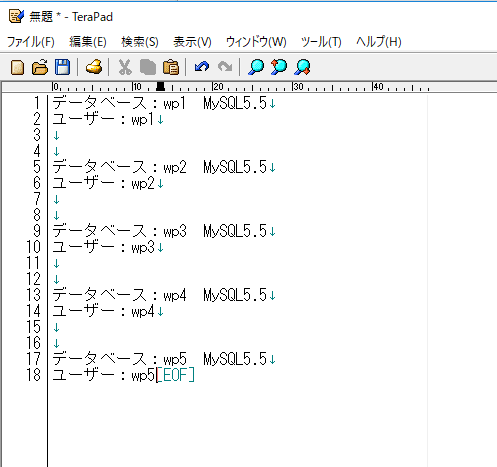
MySQLの確認が出来ましたら「トップ」に戻り、同じ要領で他のドメインのMySQLを確認しましょう。
所持している全てのドメインのMySQLを確認することが出来ましたら、もう1度、データベースのメニューにある「MySQL設定」を開きます。
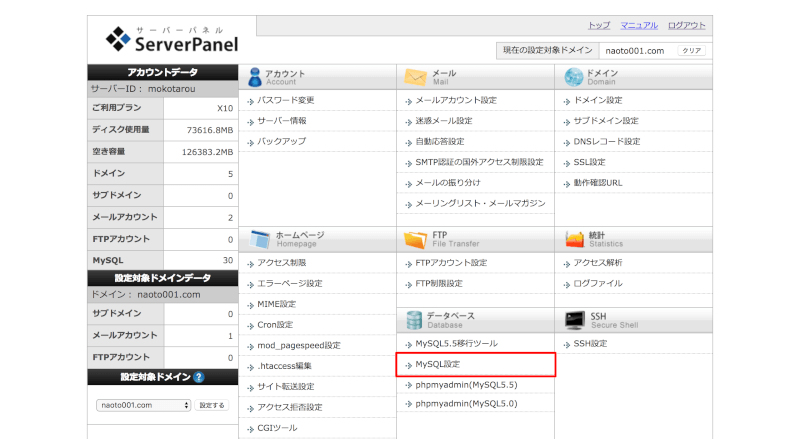
ここで1つ大事なことがあります。
ややこしいのでこれまでお話ししなかったのですが、データベースを削除する場合、データベースと紐付いているMySQLユーザーも削除する必要があります。
MySQLユーザーの確認
各ドメインで使用されているデータベースを確認し、そのデータベースと紐付いているアクセス権所有ユーザを確認します。
(こちらもデータベースと合わせてメモしておきましょう)
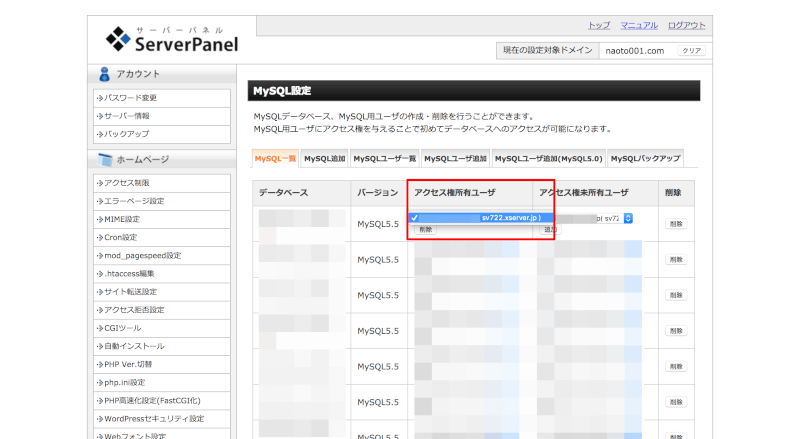
MySQLデータベースの削除
現在使用されているMySQLデータベースと、MySQLユーザー(アクセス権所有ユーザ)の確認が出来ましたら、いよいよ使用されていないデータを削除していくのですが、ここでも重要なポイントがあります。
各ドメインの自動インストールに表示されていないデータベースだからといって、片っ端から削除してしまうと、取り返しのつかない事態になってしまう可能性があります。
これは僕の失敗談なんですけど、サイト(ワードプレス以外)を作っていたことを忘れていまして、各ドメインの自動インストールに表示されていないデータベースとユーザーを全て削除してしまいました。
その結果がこれです。

後で気付き、慌ててサイトを確認したら、サイトが2つ死んでいました・・・
幸いにも、これから公開する予定のサイトだった為、1日で作り直すことが出来ましたが、収益が上がっているサイトであったり、会員サイトでしたら洒落になりません。
ですから、前にもお伝えしましたが、予めバックアップをとっておくことをオススメします。
それと合わせて、ワードプレス以外のサイトがあるかどうかの確認も抜かりなく行いましょう。
それでは、MySQLのデータベースを削除していきます。
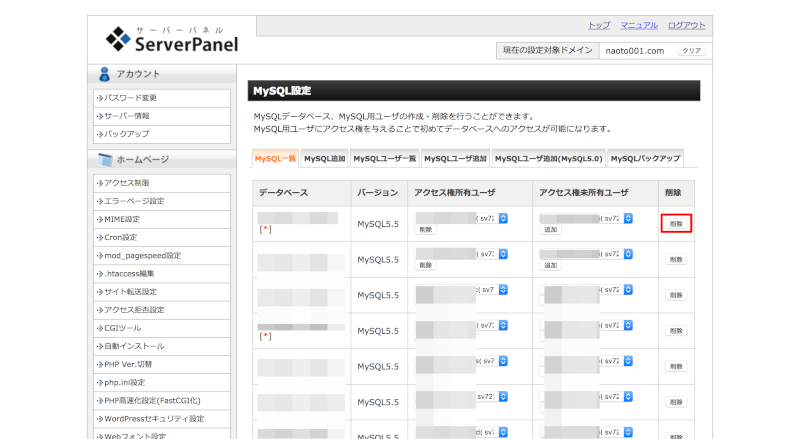
ちなみに、アスタリスクが表示されているデータベースは削除できないようになっています(使用中ということです)。
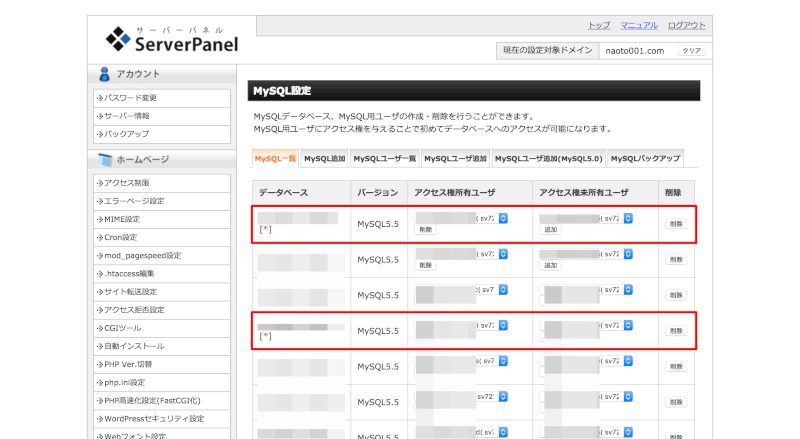
削除しようとすると「ご注意ください」と表示されます。
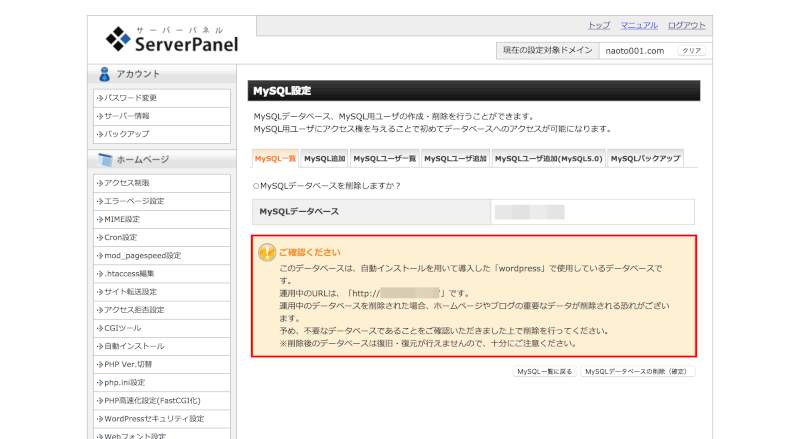
それでは、実際に削除していきましょう。
削除したいデータベースの右端にある「削除」をクリックします。
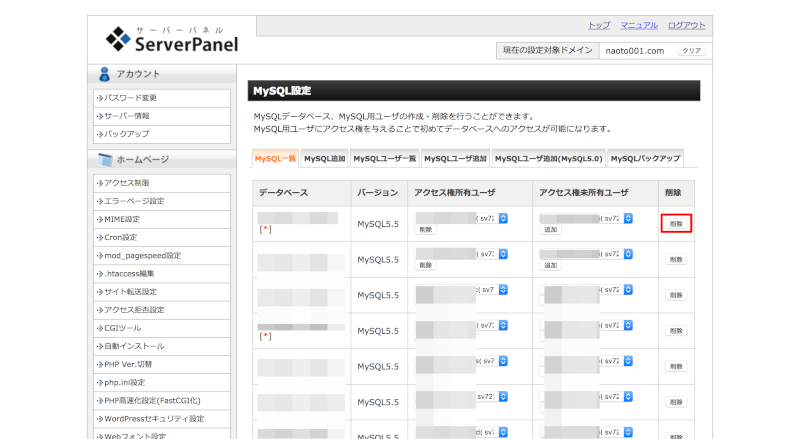
削除をクリックすると「MySQLデータベースを削除しますか?」と表示されますので、「MySQLデータベースの削除(確定)」をクリックします。
※このボタンをクリックした時点で完全に削除されます
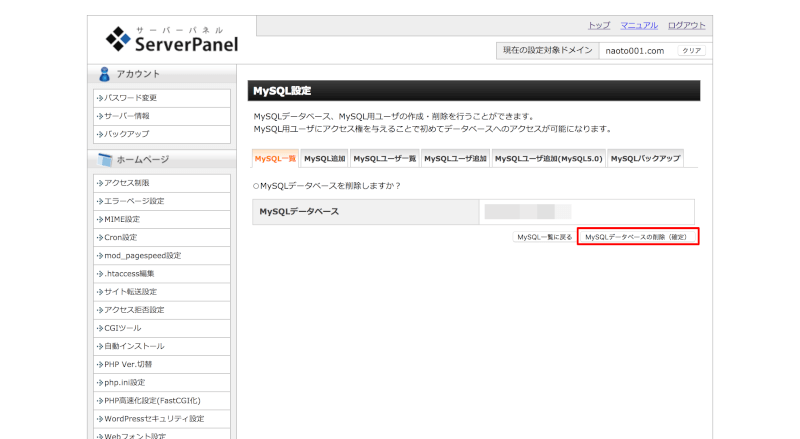
「MySQLデータベースの削除を完了しました」と表示されればOKです。
それではデータベースの一覧が表示されているページに戻りましょう。
「戻る」をクリックして下さい。
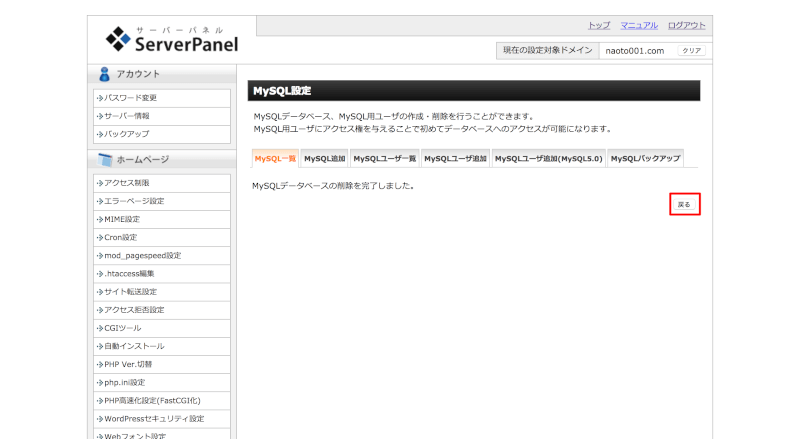
ここでまた僕の失敗談なんですが、軽い気持ちで、アスタリスクがないデータベースを片っ端から削除した結果、サイトを2つ削除するという、とんでもないミスをしてしまいました。
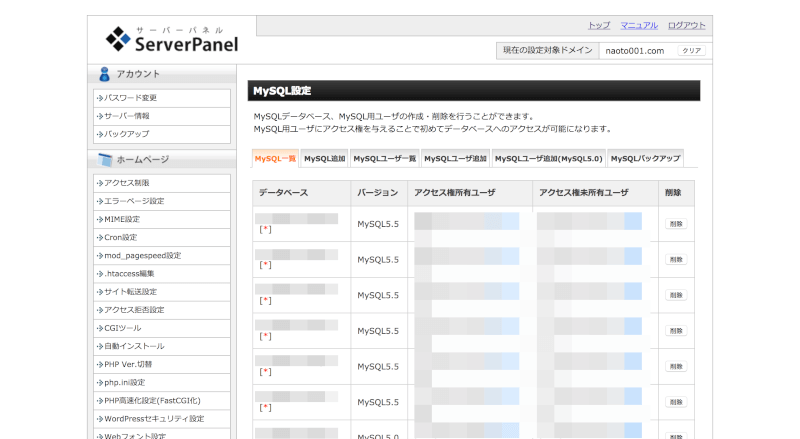
MySQLデータベースを削除できましたら、MySQLユーザーも削除します。
MySQLユーザーの削除
先ほどのMySQL設定のメニューから「MySQLユーザー一覧」を選択して下さい。
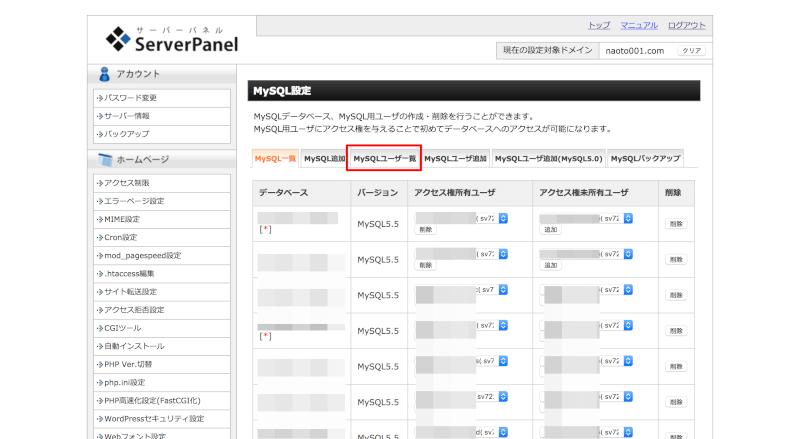
削除したいMySQLユーザの右端にある「削除」をクリックします。
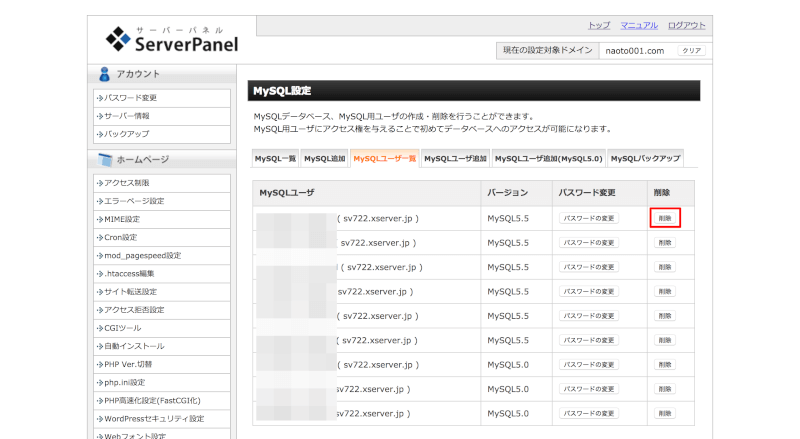
「MySQLユーザの削除(確定)」をクリックした時点で、完全に削除されます。
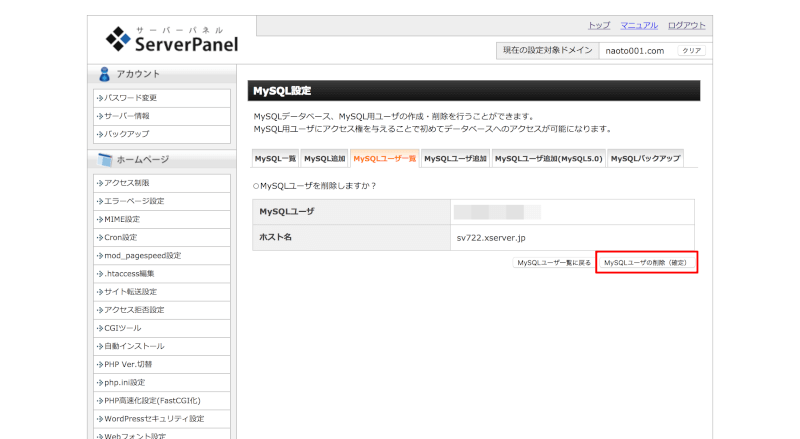
以上が、Xサーバーで、MySQLデータベースとMySQLユーザーを削除する方法です。
対処前はMySQLが30でしたが、10まで減らすことが出来ました。
(本当はもっと多いはずなのに・・・)
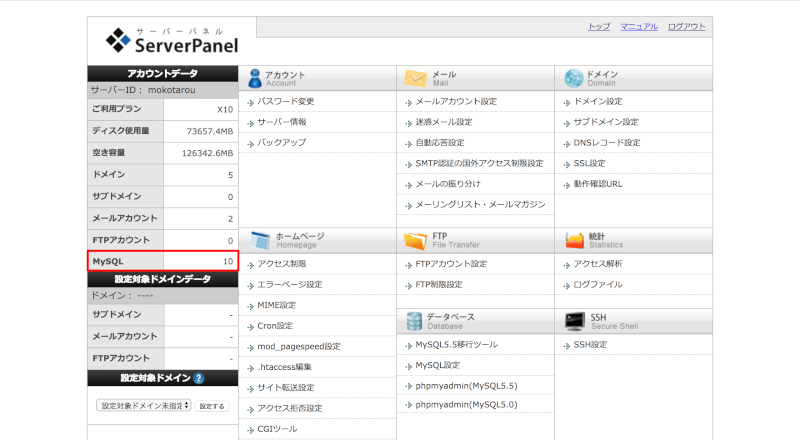
これで、新しくMySQLデータベースを作成できるようになりましたので、ワードプレスもインストールできます。
最後に
今回は、Xサーバーで「MySQLデータベースが上限数に達するとワードプレスをインストールできません。」と表示された時の対処方法について解説させて頂きました。
サーバー関係はしっかりと調べた上で作業しないと、取り返しのつかないことになってしまう為、注意が必要です。
また、作業は際は慎重に行いましょう。
確認し過ぎなくらいで丁度いいと思います。
それと、今回解説した内容を実践する場合は、自己責任でお願い致します。
それでは、最後までご覧いただきありがとうございました。














コメント欄