今回は文章の改行をまとめて行う(置換する)やり方について解説します。
改行を1つ1つ手入力でしていませんか?
原稿作成や体裁を整える際に改行を行うと思いますが、1つ1つ手入力で改行するのは意外と面倒な作業です。
特にYouTubeアフィリエイトを実践している場合は、原稿作成の際に必ず改行をして体裁を整える作業が必要なので、それなりの時間を要します。
しかし、改行という地味で面倒な作業をまとめて行う方法があるんです。
それが、置換(ちかん)です。
テキストエディタで「。」の後に「改行」を入れる
テキストエディタの置換機能を使えば、「。」の後に「改行」を入れたり、「、」を「。」に置き換えたりなど、原稿の体裁をまとめて整えることが出来てしまいます。
テキストエディタはWindows・Mac共に色々な種類がありますが、僕が愛用しているテキストエディタをご紹介します。
それと同時に、テキストエディタごとの置換のやり方についても解説します。
Windowsでおすすめのテキストエディタ
Windowsでおすすめのテキストエディタは「TeraPad(テラパッド)」です。
https://forest.watch.impress.co.jp/library/software/terapad/
文章の折り返し設定をしておけば、改行地点がひと目で分かって作業が捗ります。
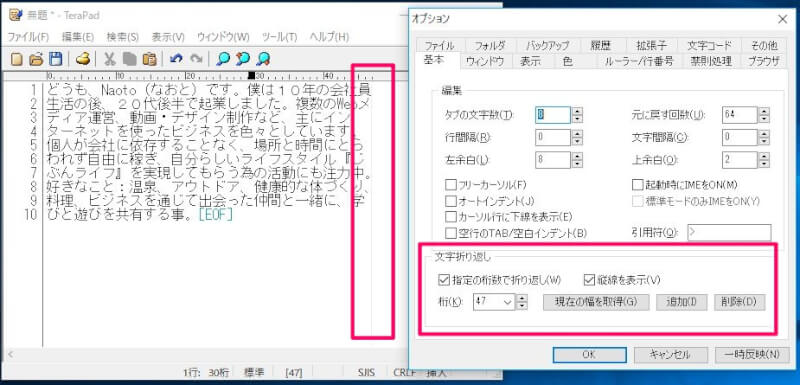
使い勝手はメモ帳とさほど変わらず、とても見やすいテキストエディタなので、初心者でもすぐに慣れるはずです。
それでは、TeraPadで改行置換を行ってみましょう。
TeraPadでまとめて改行を行う
今回は以下の文章をまとめて改行していきます。
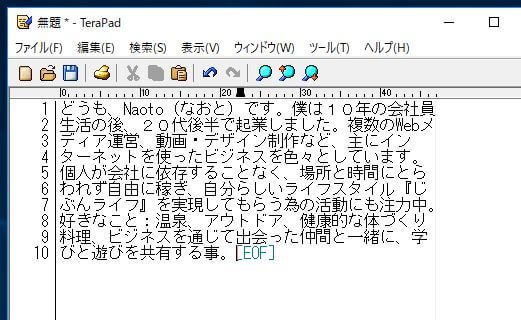
まず、「Ctrl+R」で置換メニューを開きます。
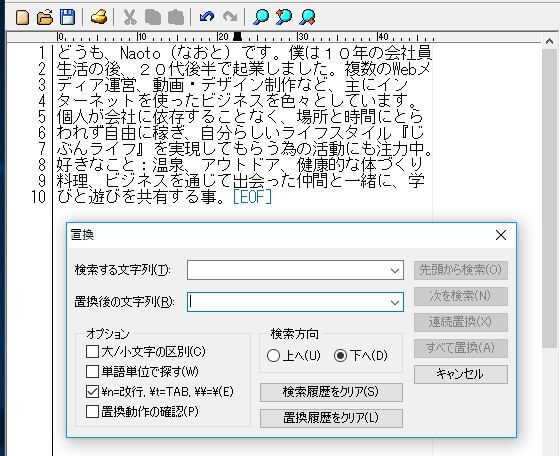
検索 → 置換(R)でも開くことが出来ます。
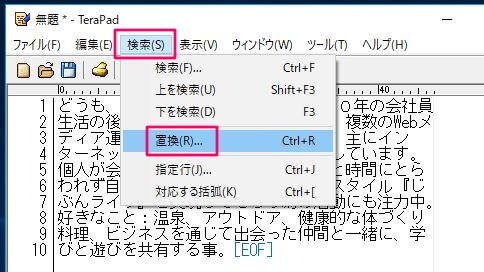
検索する文字列の欄に「。」、置換後の文字列の欄に「。¥n」と入力します。
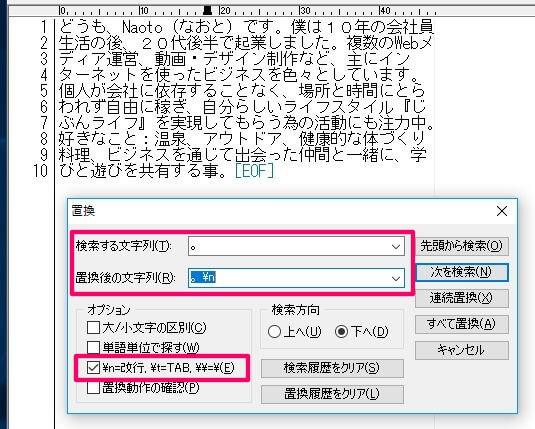
すべて置換で改行が反映されます。
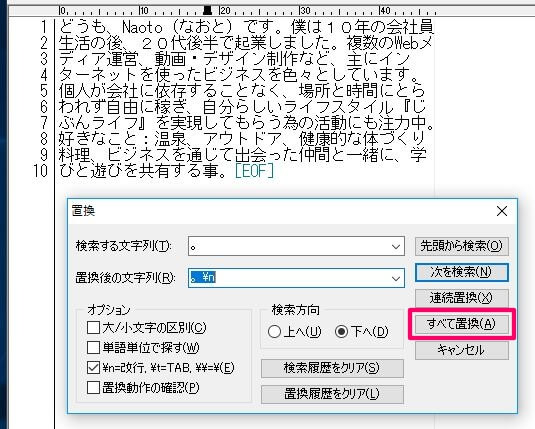
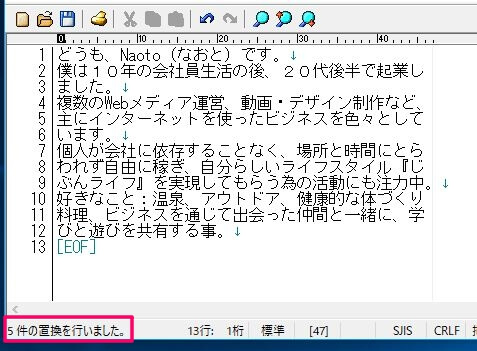
1行空けたい場合は、「。¥n¥n」をと入力して置換すればOKです。
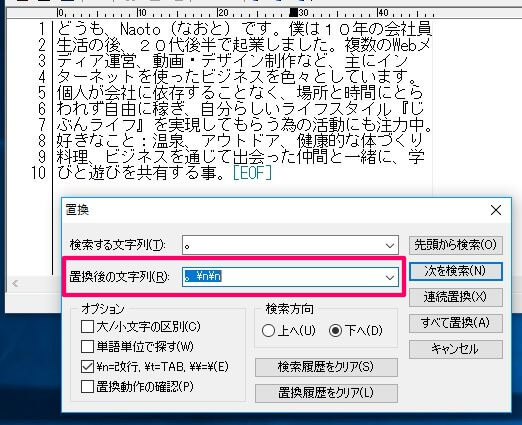

次回からは改行タグを入力せずとも、履歴から選択することが出来ます。

Macでおすすめのテキストエディタ
Macでおすすめのテキストエディタは「CotEditor」です。
僕はMacとWindowsの両方を使って作業することがあるのですが、デフォルトでインストールされていたテキストエディタを使用していた時は、原稿を共有する際に文字化や文章の構成が崩れてしまうことが多々ありました。
しかしCotEditorでは、Windowsと互換性のある設定に出来るので、MacとWindowsで共有しても全く問題がありません。
ちなみに僕の設定は、改行コードが「CR/LF」で、エンコーディングが「Unicode(UTF-8)」です。

それでは、CotEditorで改行置換を行ってみましょう。
CotEditorでまとめて改行を行う
Macでも、以下の文章を用意しました。こちらをまとめて改行します。
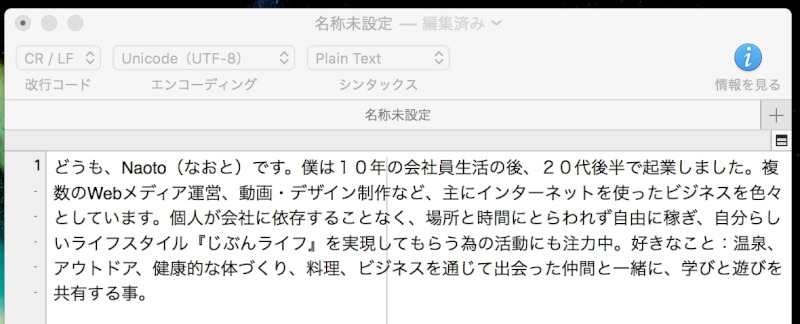
まず、「command+F」でメニューを開きます。
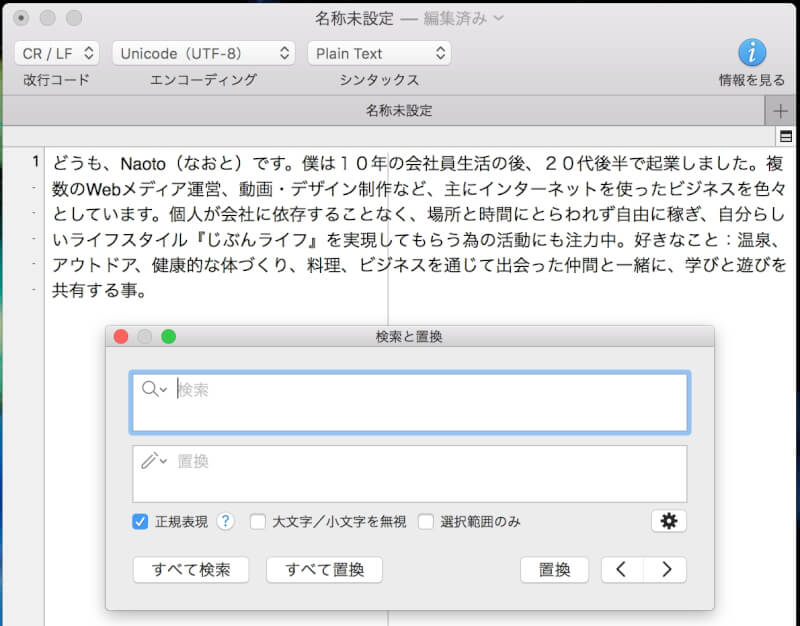
続いて、検索の欄に「。」を入力。置換に「。\n」と入力します。「\(バックスラッシュ)」の入力方法は、「option+¥(deleteキーの左)」です。
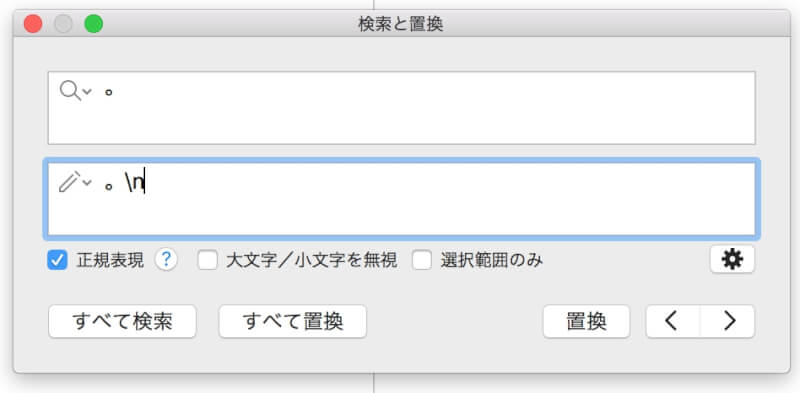
ちなみに、置換メニューは他にも色々とあります。
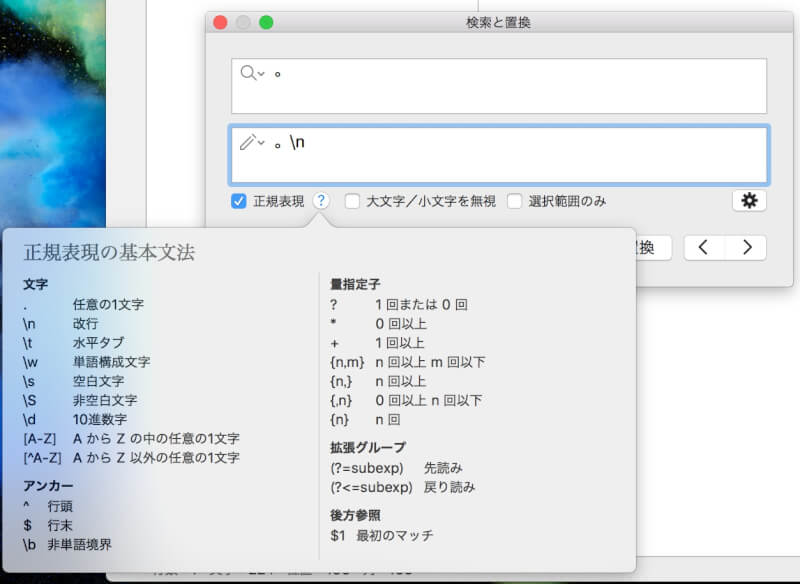
では、置換してみましょう。「すべて置換」を選択すると、「。」の後が全て改行されます。
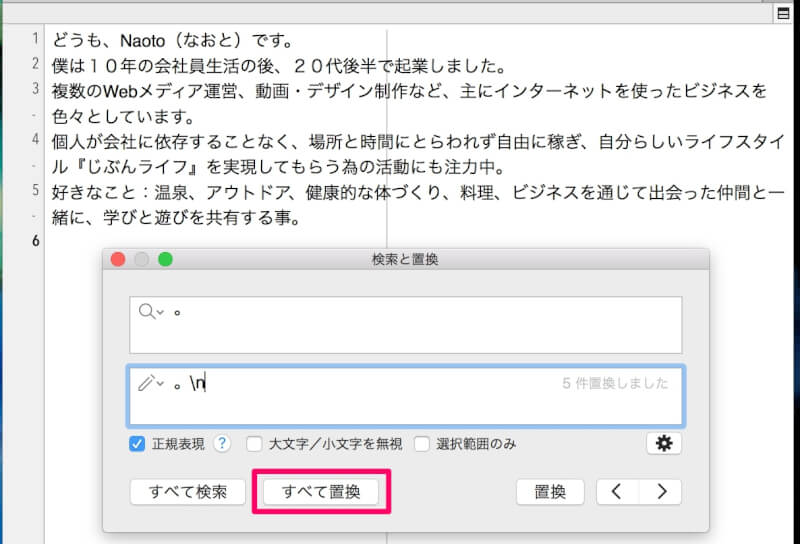
1行空けたい場合は、「。\n\n」を入力して置換すればOKです。
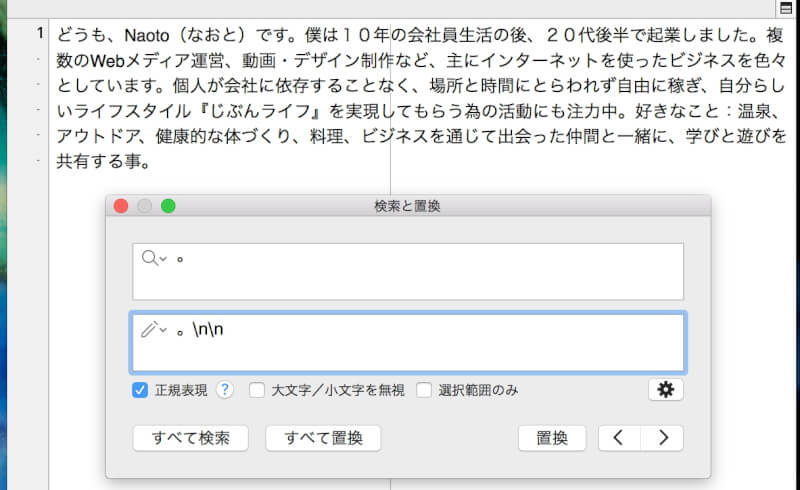
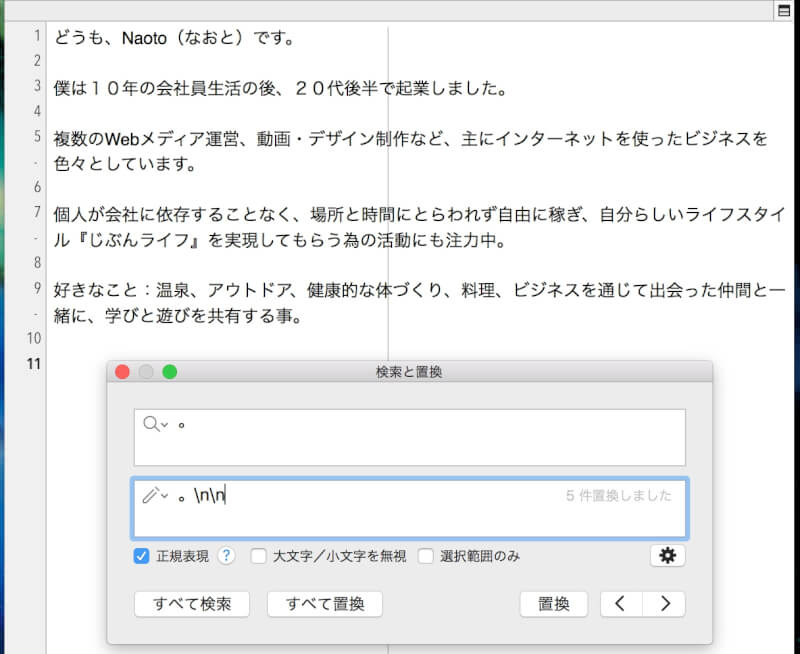
最後に
今回ご紹介した方法を原稿作成に取り入れるだけで、作業効率が格段に上がり、時間を大幅に短縮することが出来ます。
単純作業やツールで出来てしまう作業は出来る限り任せてしまい、自分の作業時間を可能な限り削っていきましょう。
作業効率を上げる為のツールは他にもありますので、あわせて確認してみて下さい。















コメント欄