今回は、VimeoのスピードコントロールをVimeo PRO(有料)にアップグレードせずに使う方法についてです。
Vimeoのスピードコントロール
Vimeoには、ユーザー(視聴者)が動画の再生速度を自由に変更できる「スピードコントロール」という機能があります。

ですが、Vimeoにアップロードした動画にスピードコントロールを表示させる場合、PRO(有料)にアップグレードしなければいけません。
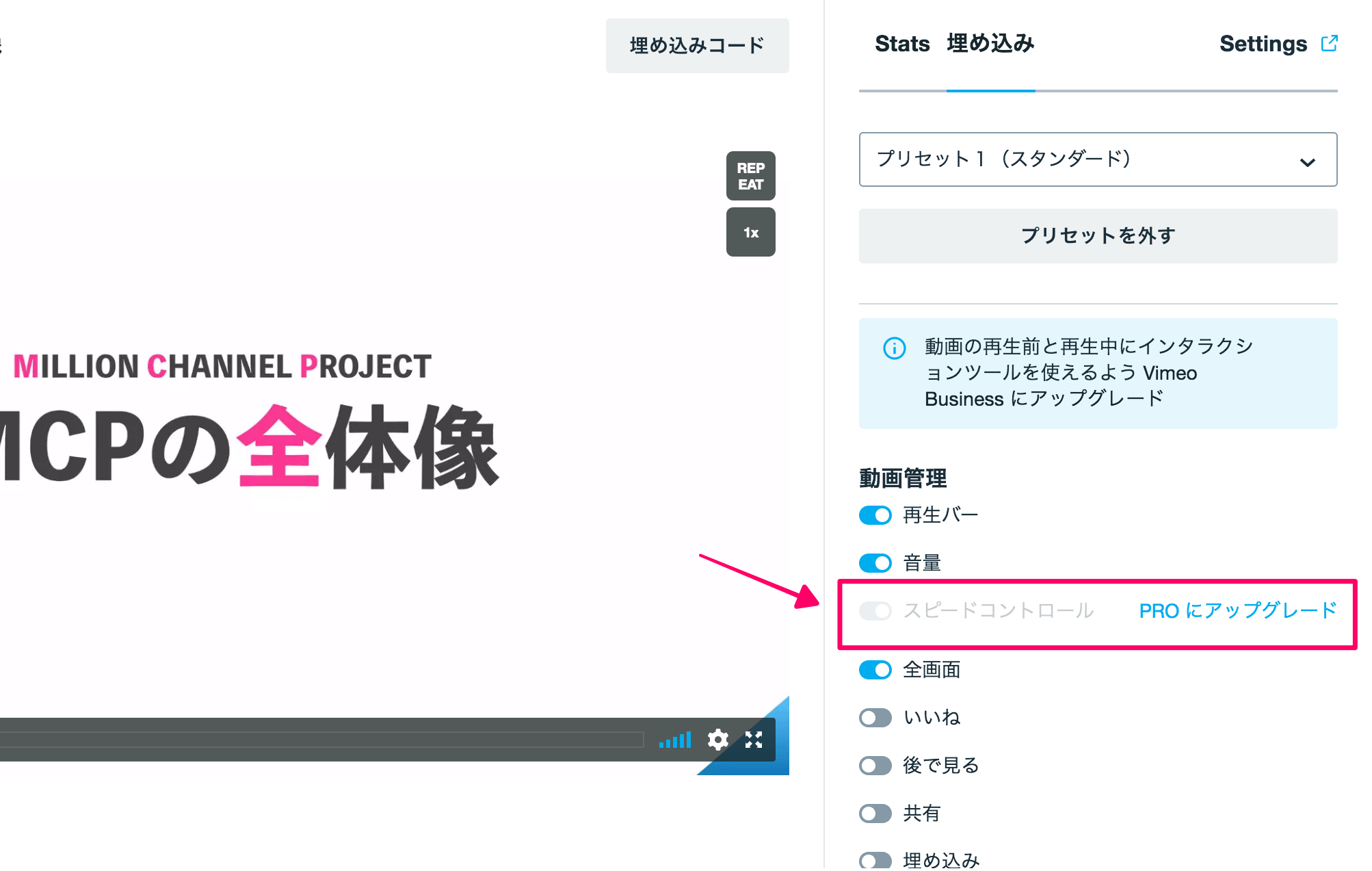
ちなみに、Vimeo PROは年払いで24,000円程です。
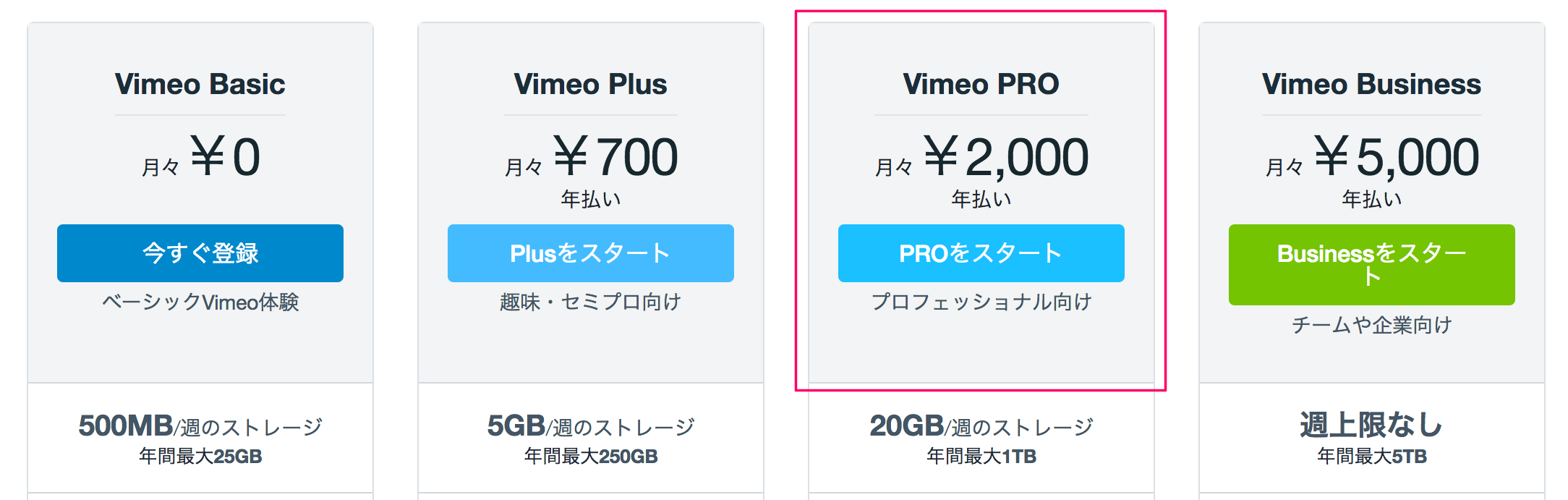
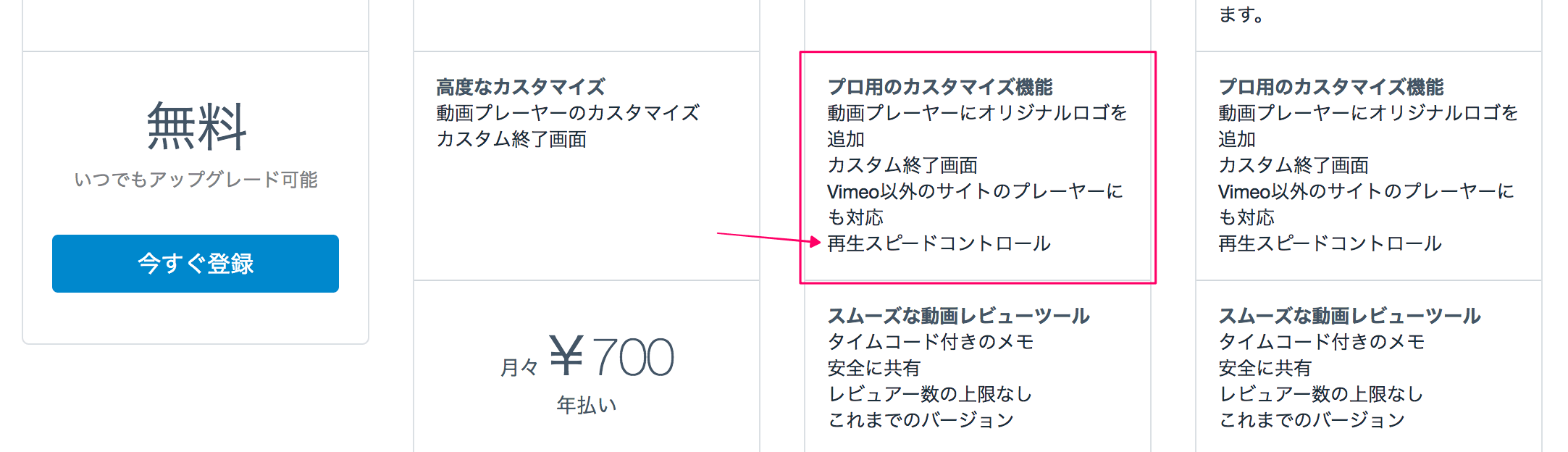
スピードコントロールを表示させる場合、本来ならPROを契約する必要があるのですが、実は、PROを契約しなくてもスピードコントロールを表示させる方法があります。
ただし、Vimeo Basic(無料版)では動画プレーヤーのカスタマイズが出来ない為、Vimeo Plus(年払いで8,400円)にアップグレードする必要があります。
PROを契約せずにスピードコントロールを使う方法
まずはVimeoにログインします。
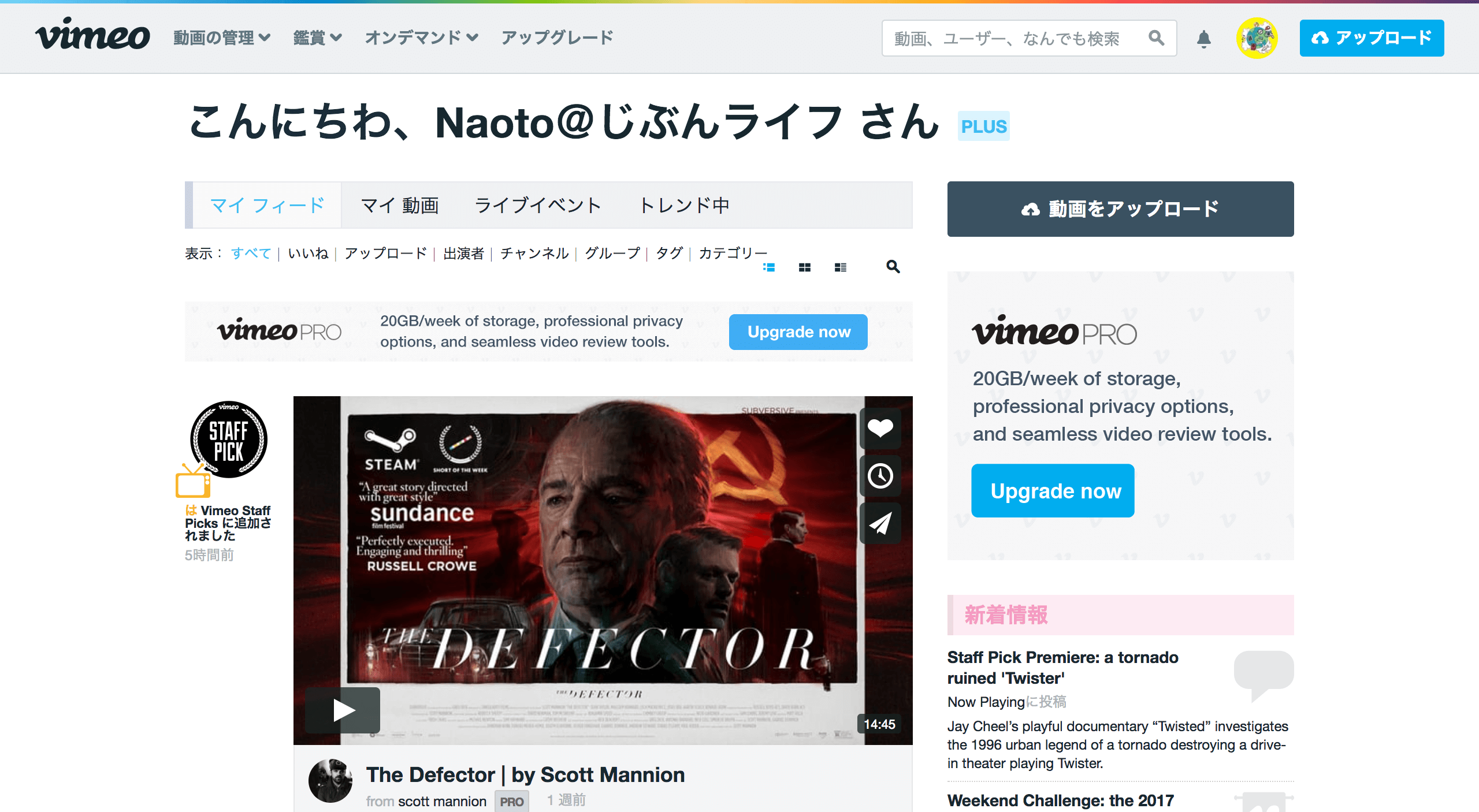
アイコンにカーソルを合わせるとメニューが表示されるので、その中にある「アカウント設定」を選択して下さい。
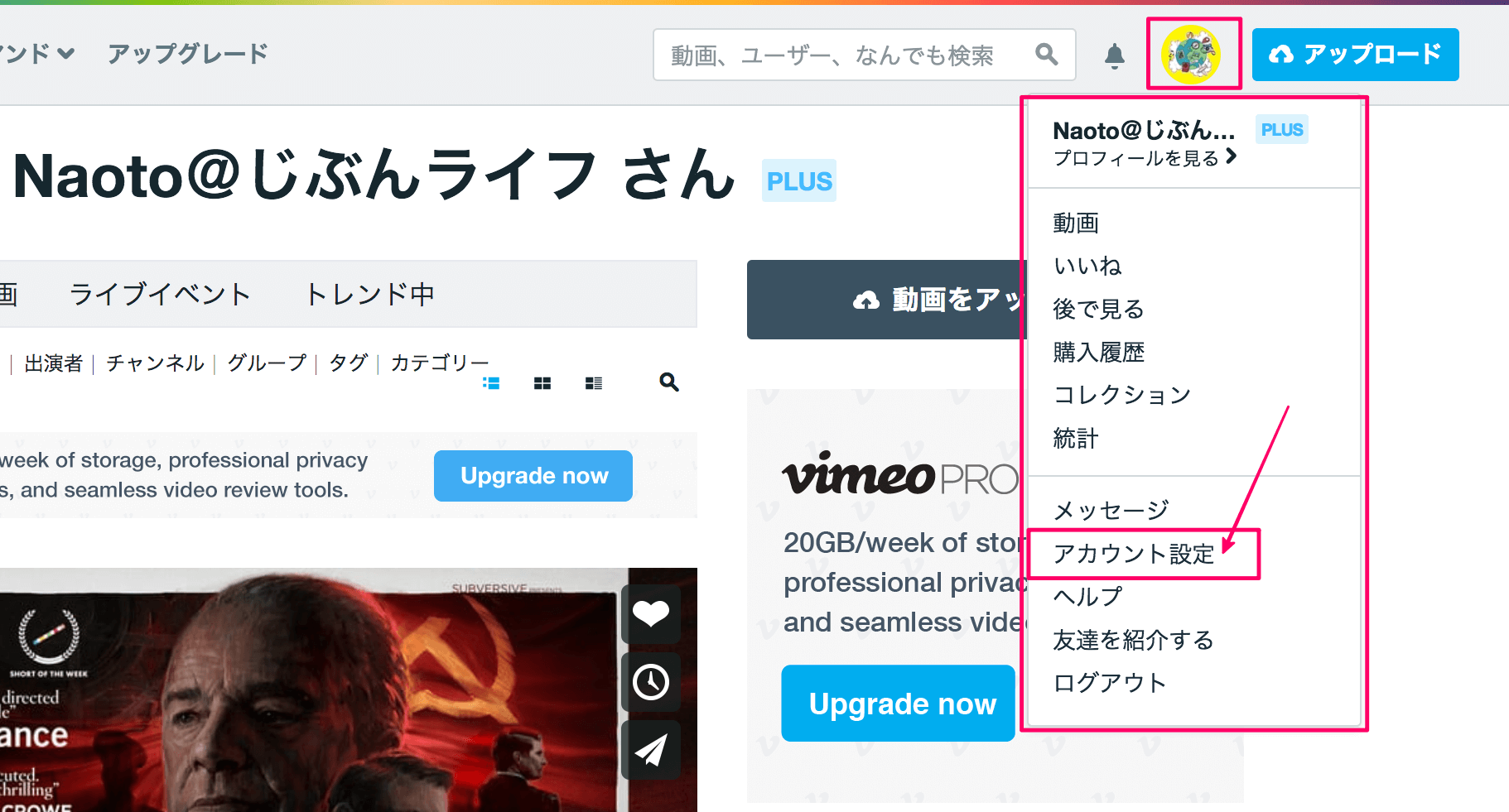
続いて、「動画」を選択します。
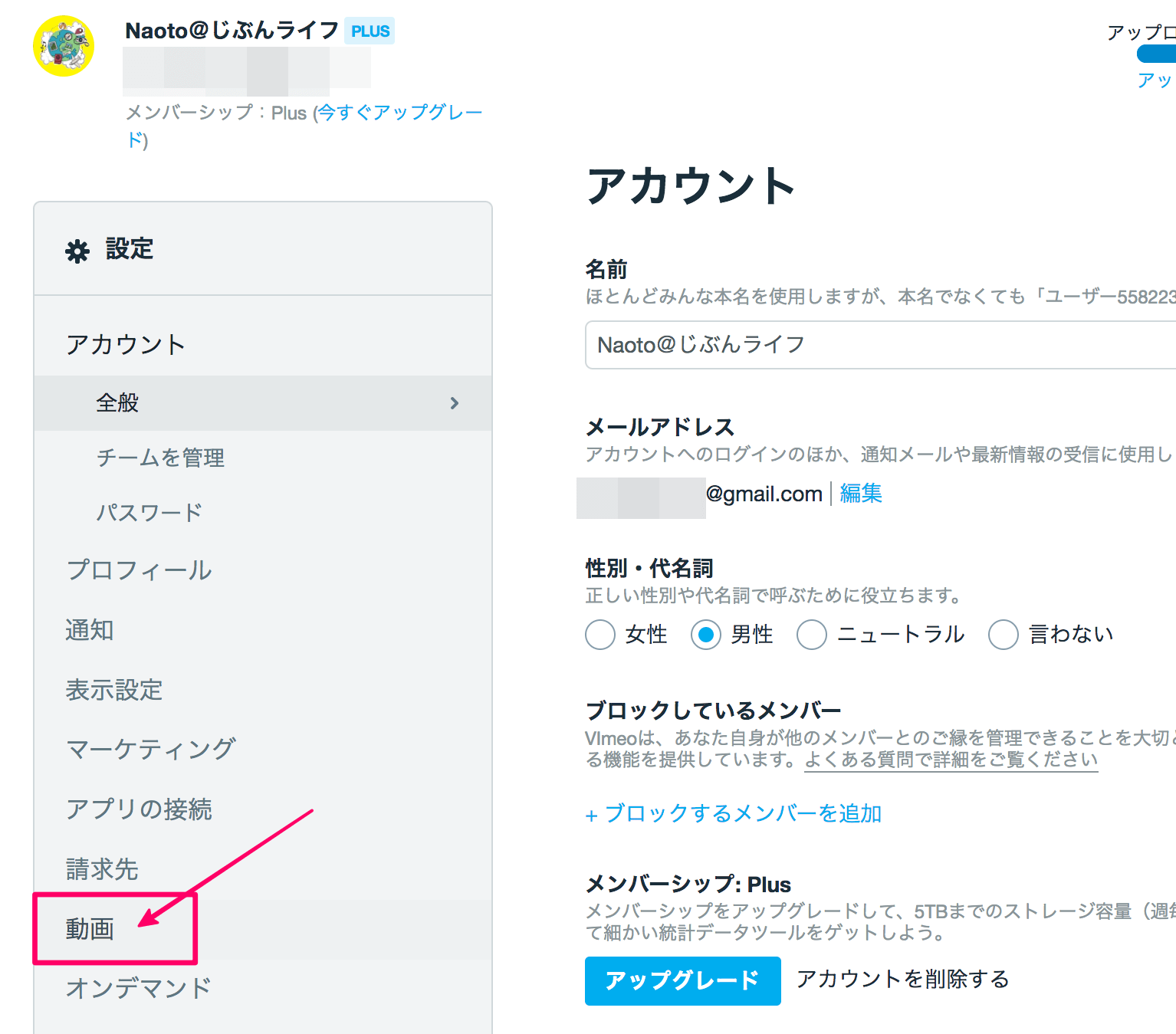
「プリセットを埋め込む」を選択。
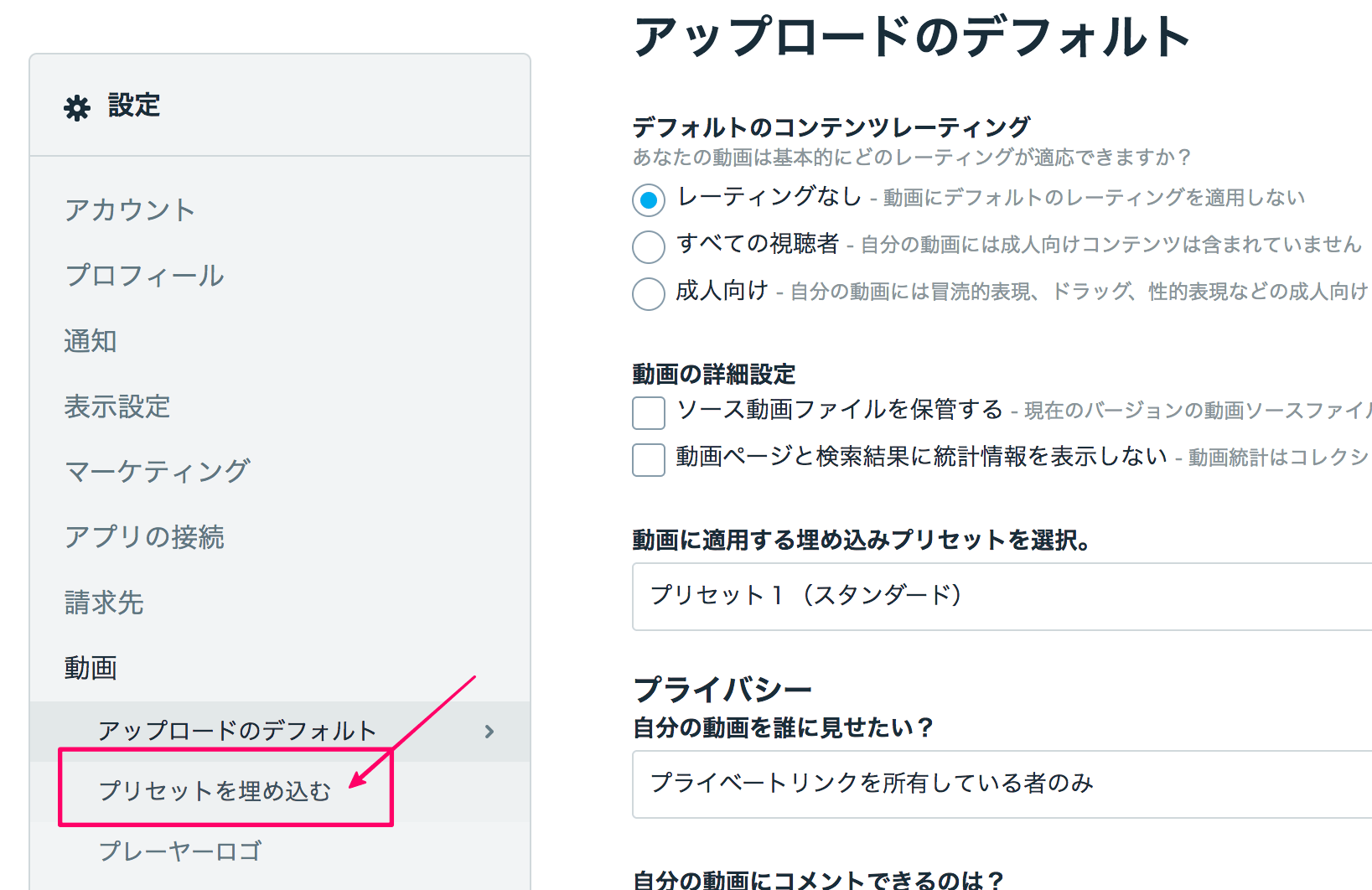
ここで、動画をウェブサイトに埋め込む際の設定を行います。
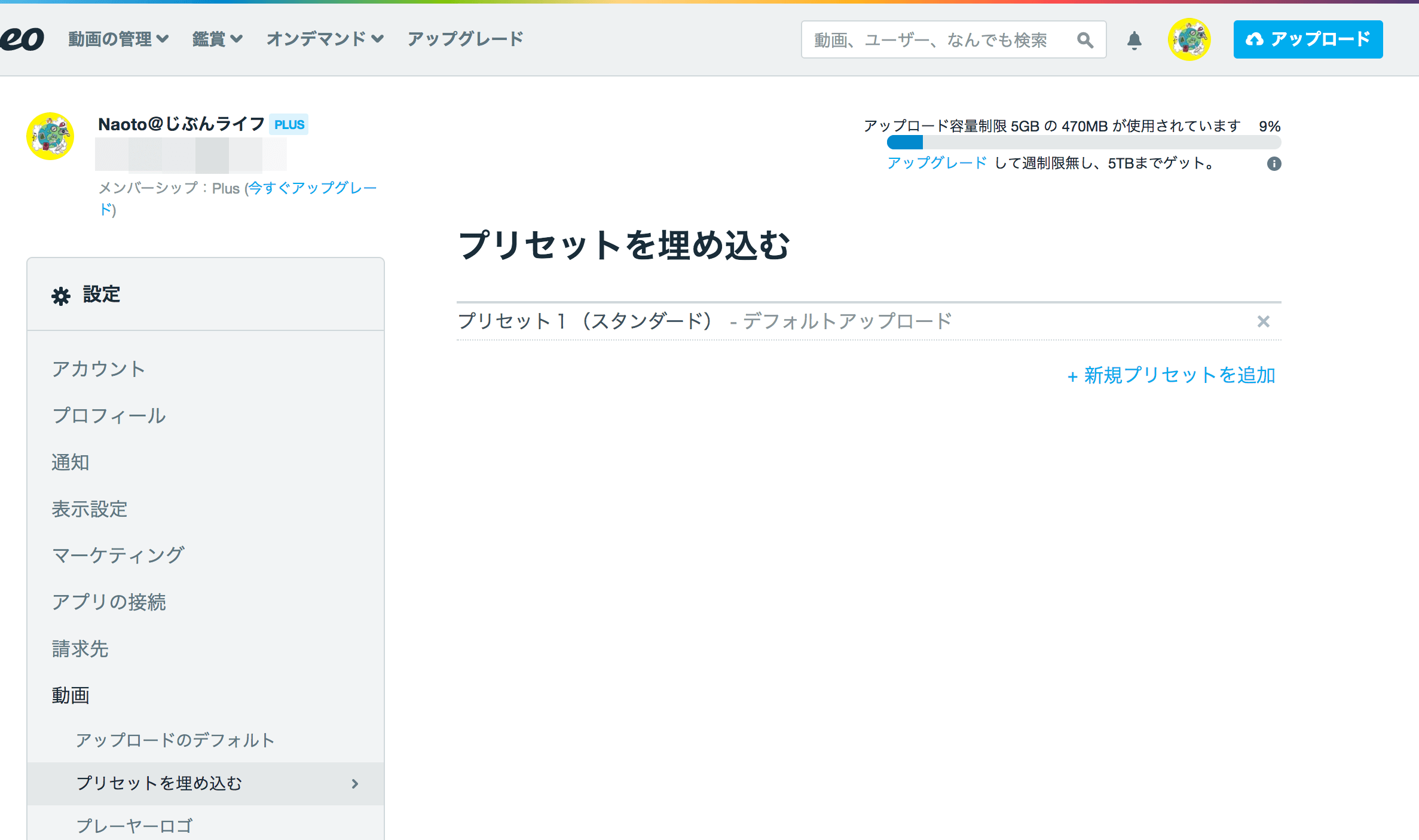
プリセットを作成することで、アップロードされている動画や、今後アップロードする動画の埋め込み設定を簡単にできるようになります。
それでは、新規プリセットを追加しましょう。
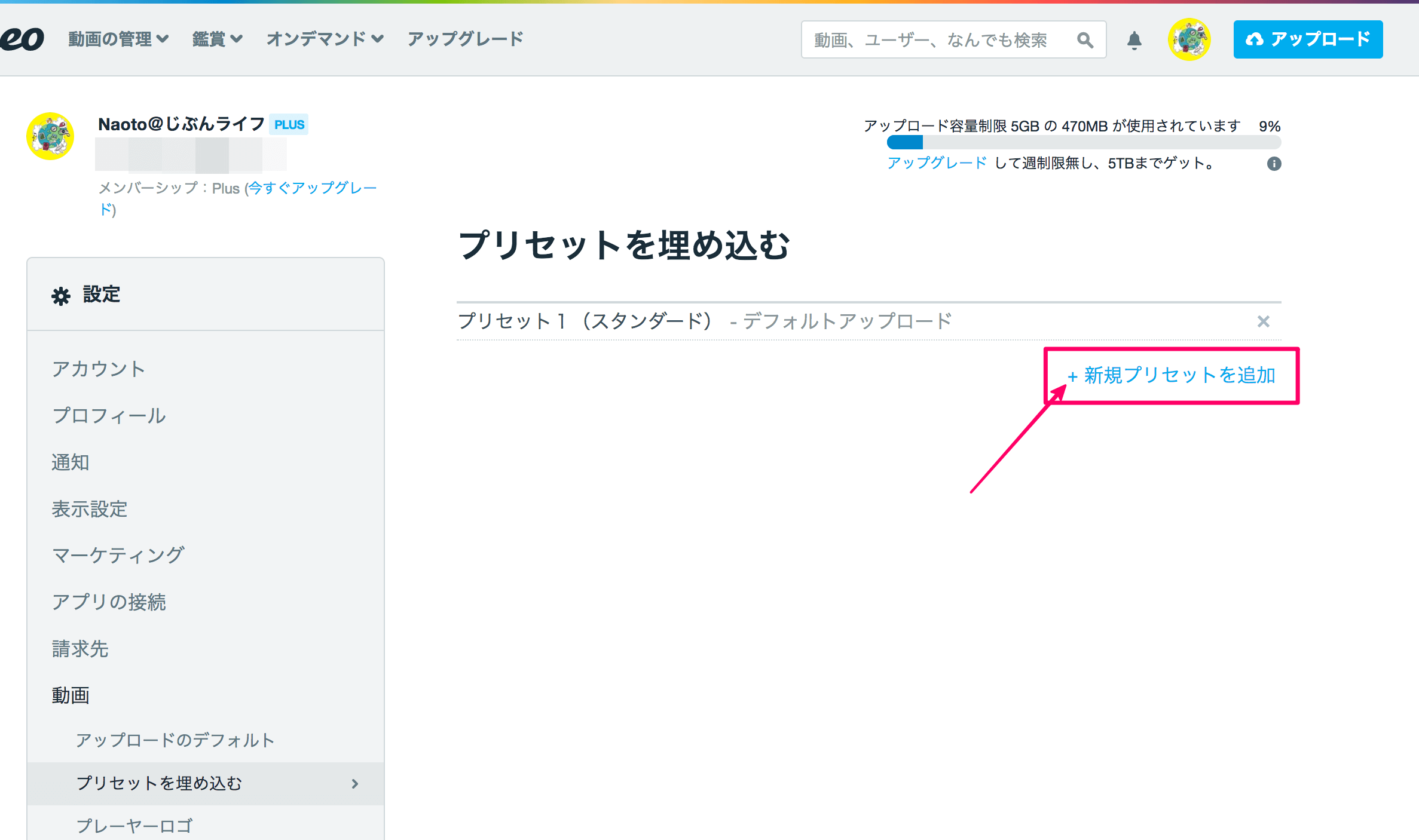
お好きなプリセットの名前を入力して「次へ」を選択して下さい。管理しやすい名前がいいと思います。
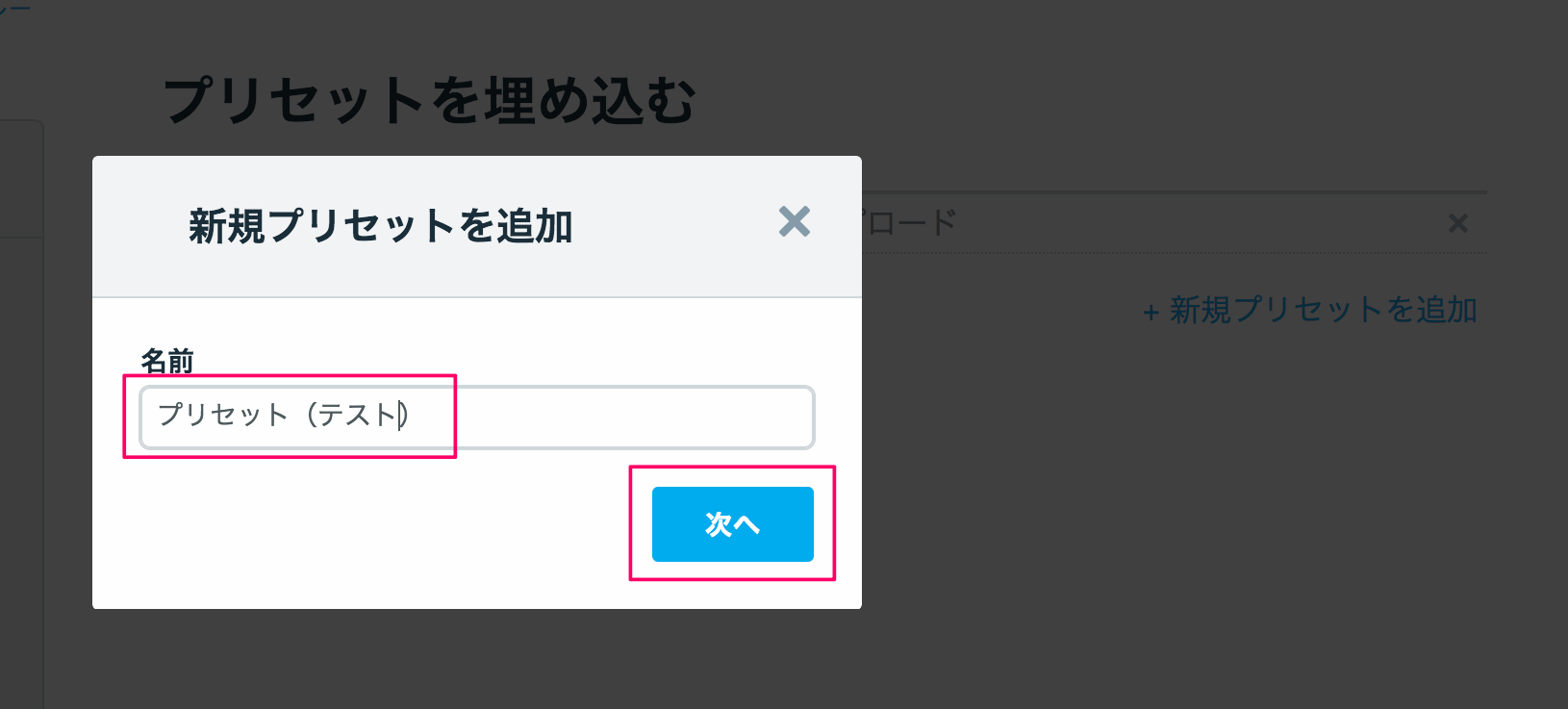
続いて、プリセットの設定を行います。色々と表示・非表示などの設定が行えますので、お好みでカスタマイズしてみて下さい。
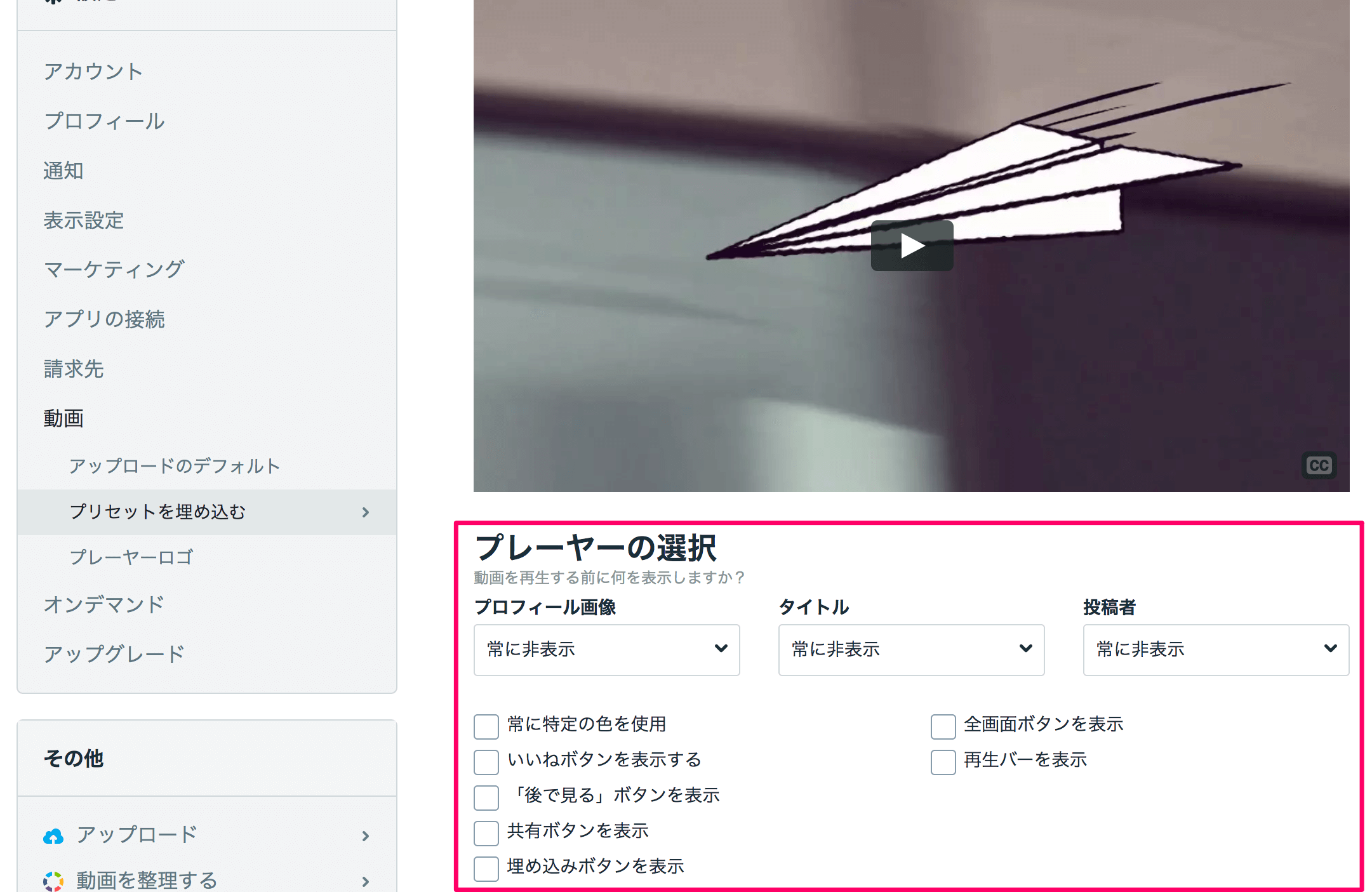
スピードコントロールを表示させるには、「再生バーを表示」にチェックマークを入れます。そうすると、速度調整の項目が現れました。
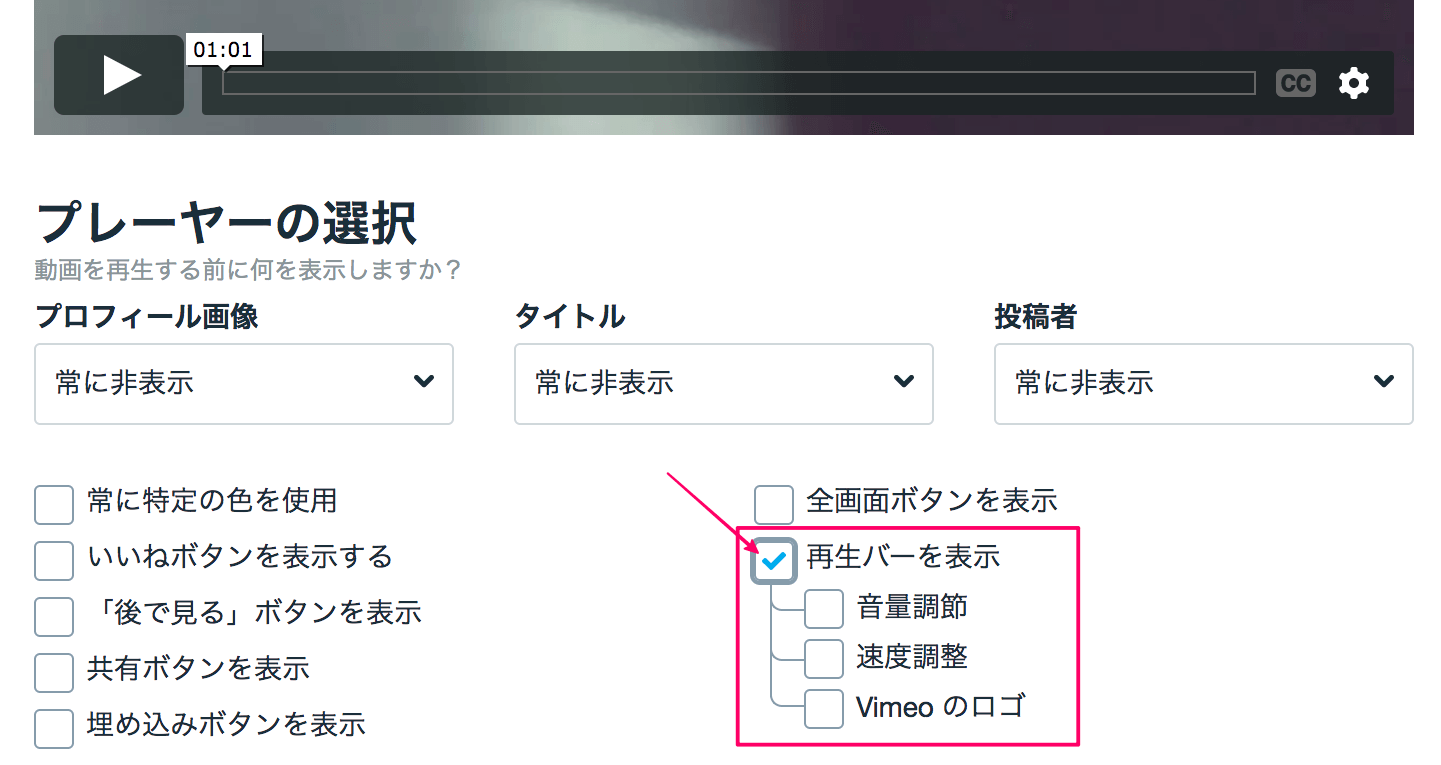
「速度調整」にチェックマークを入れれば、スピードコントロールが表示されるようになります。
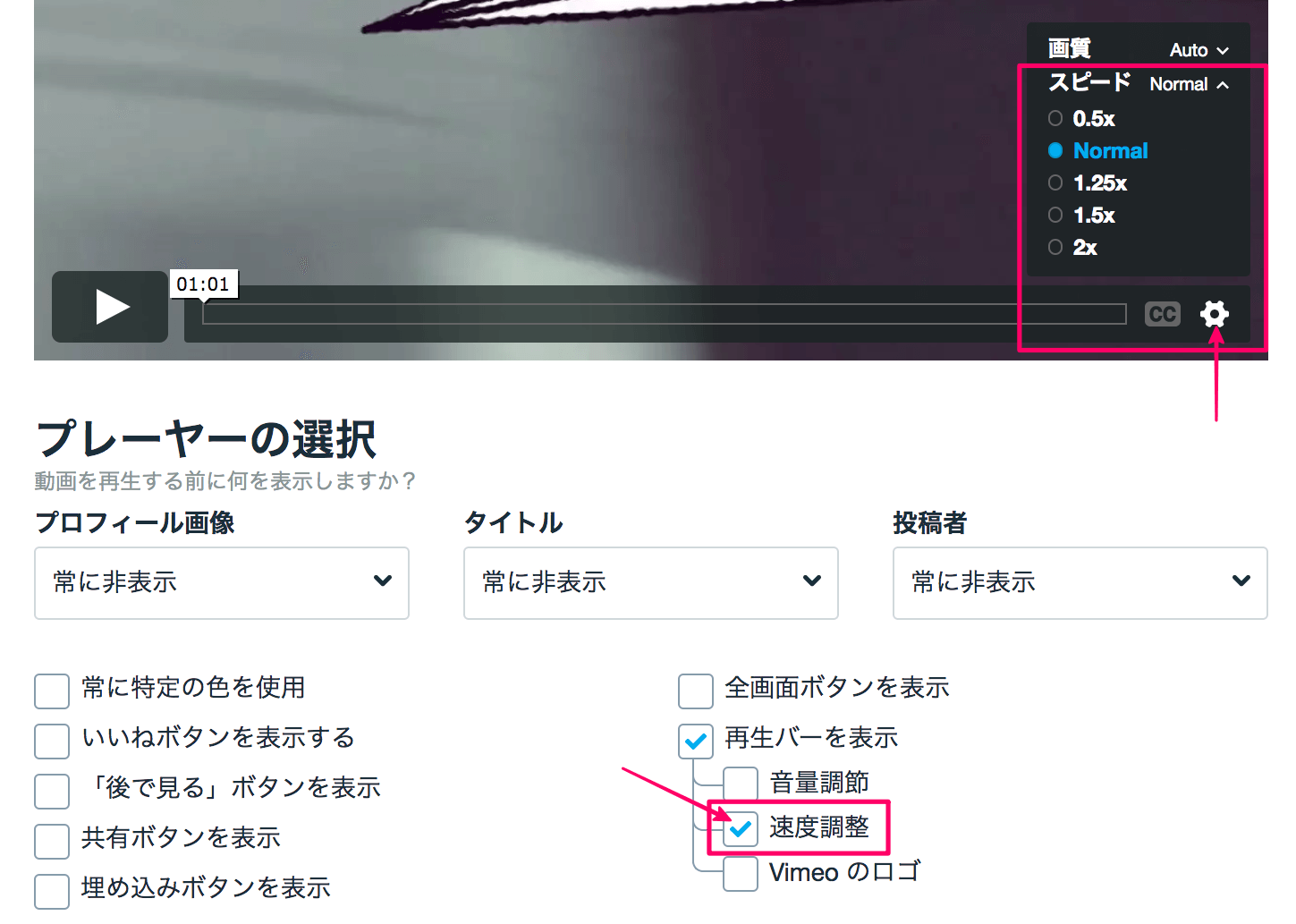
動画再生後の設定も行えます。
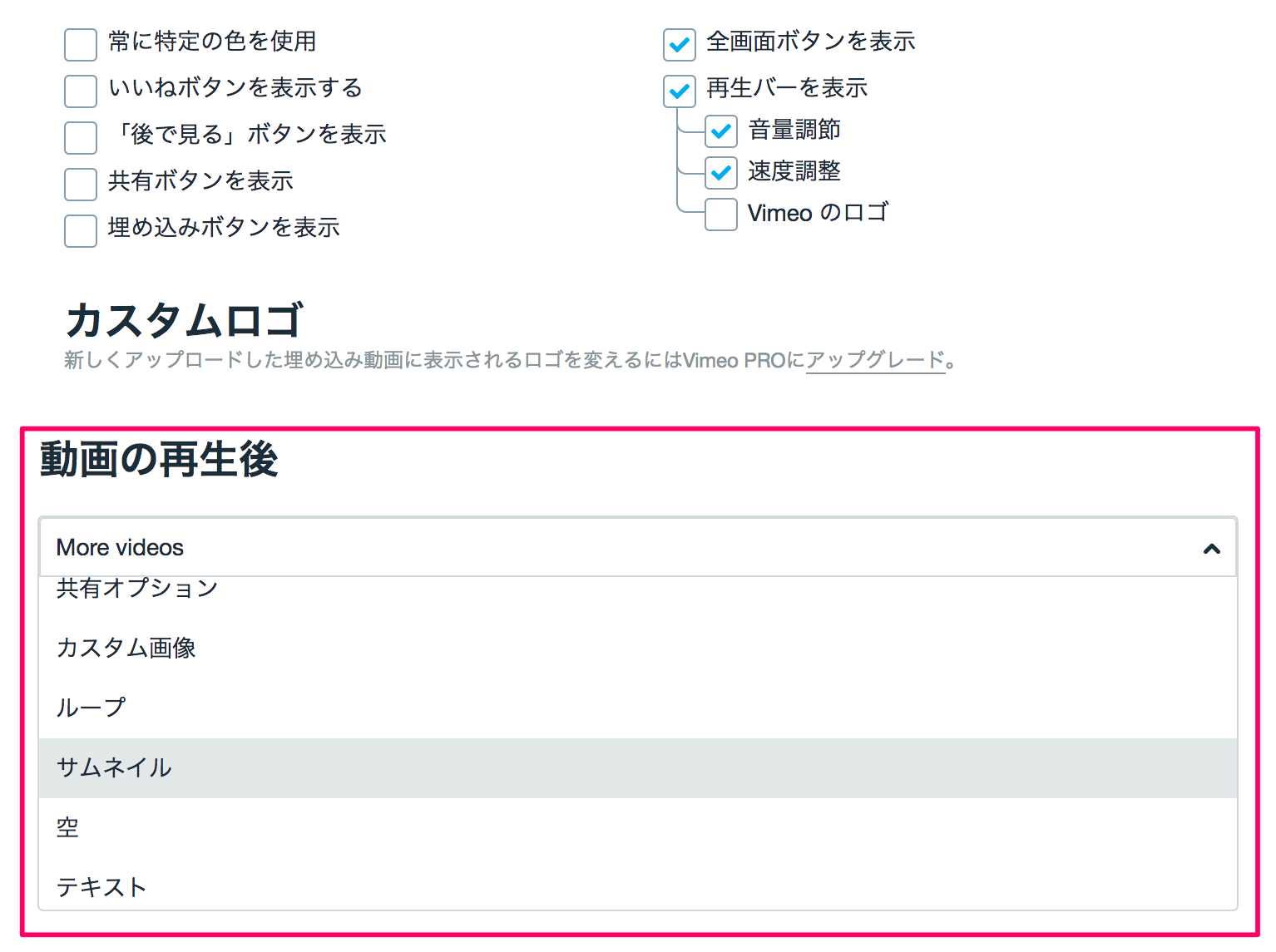
他の項目もお好みで設定して、カスタマイズが終わりましたら、「保存」を選択します。
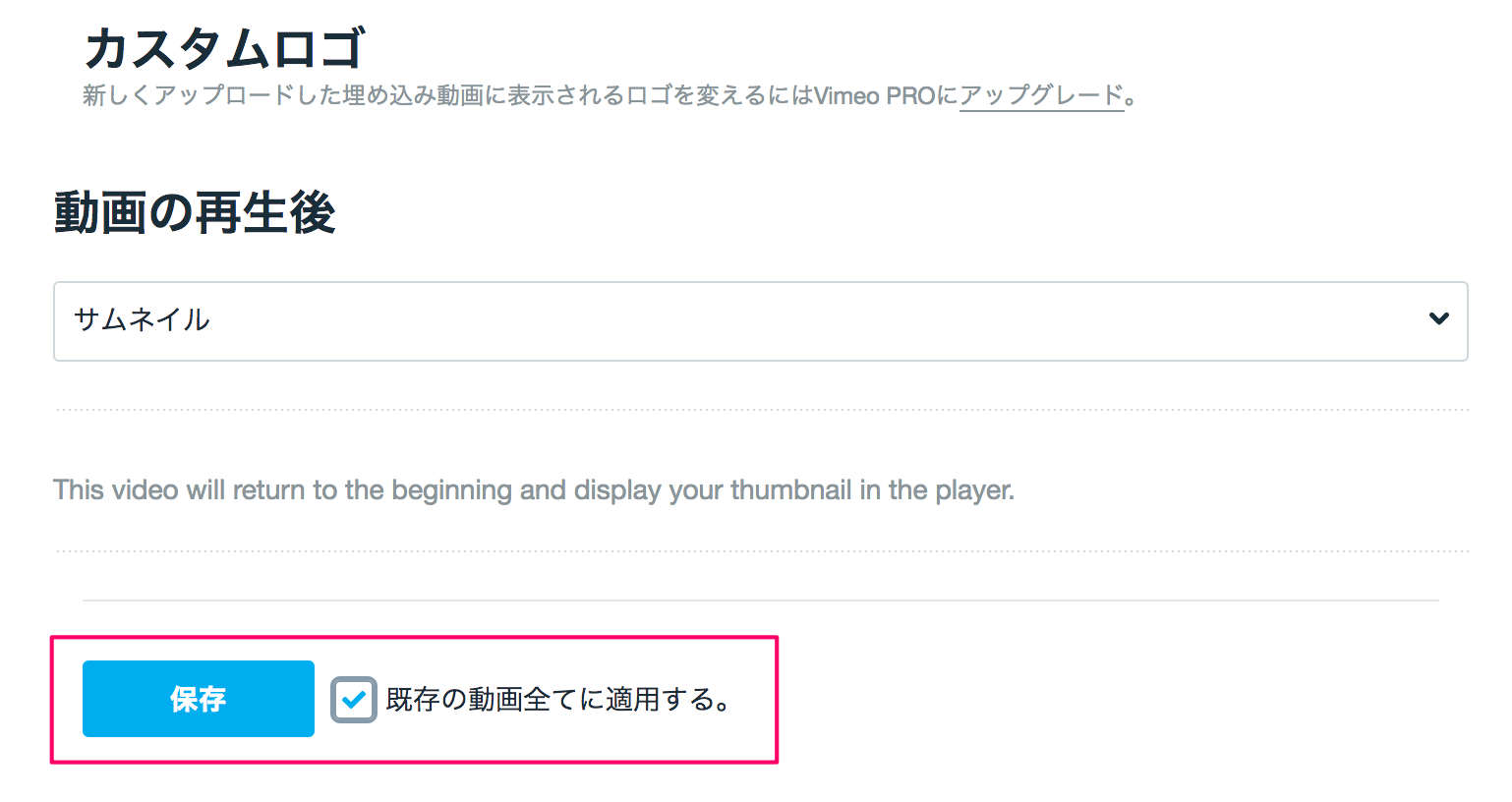
この際、「既存の動画全てに適応する」にチェックマークを入れておくと、全ての動画に今回設定したプリセットが反映されます。
これで設定が完了です。
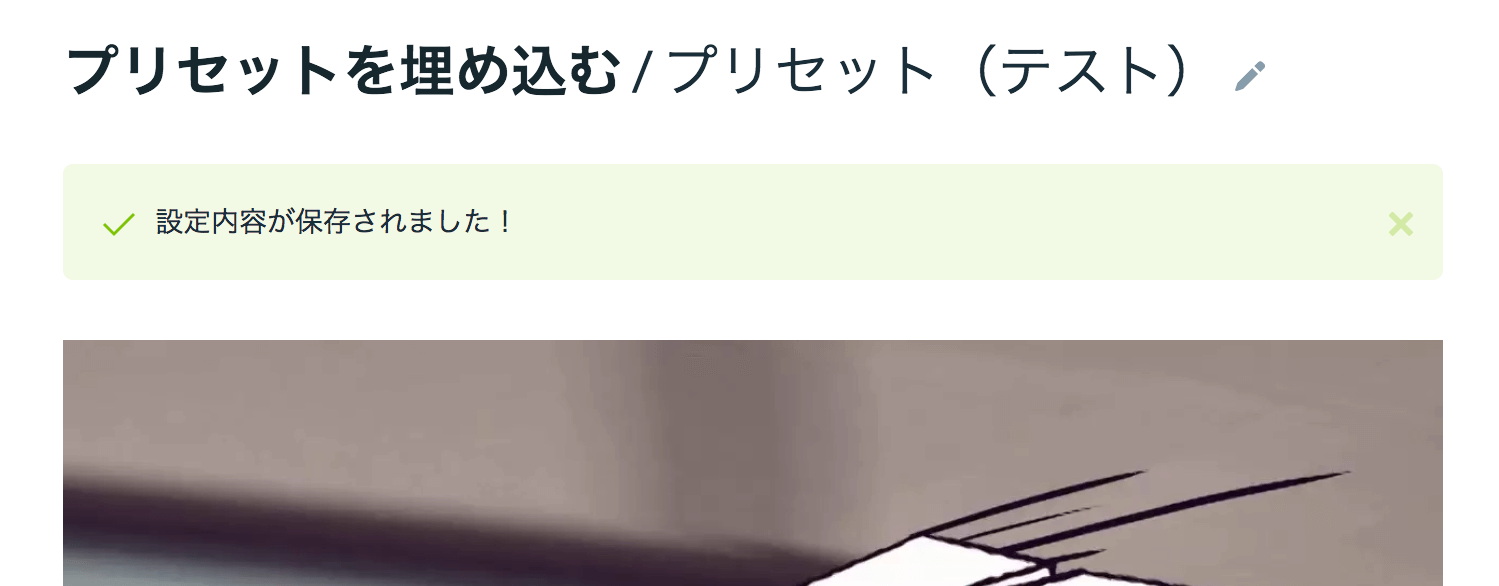
それでは、動画単体で確認してみましょう。動画の設定画面から、「埋め込み」を選択します。
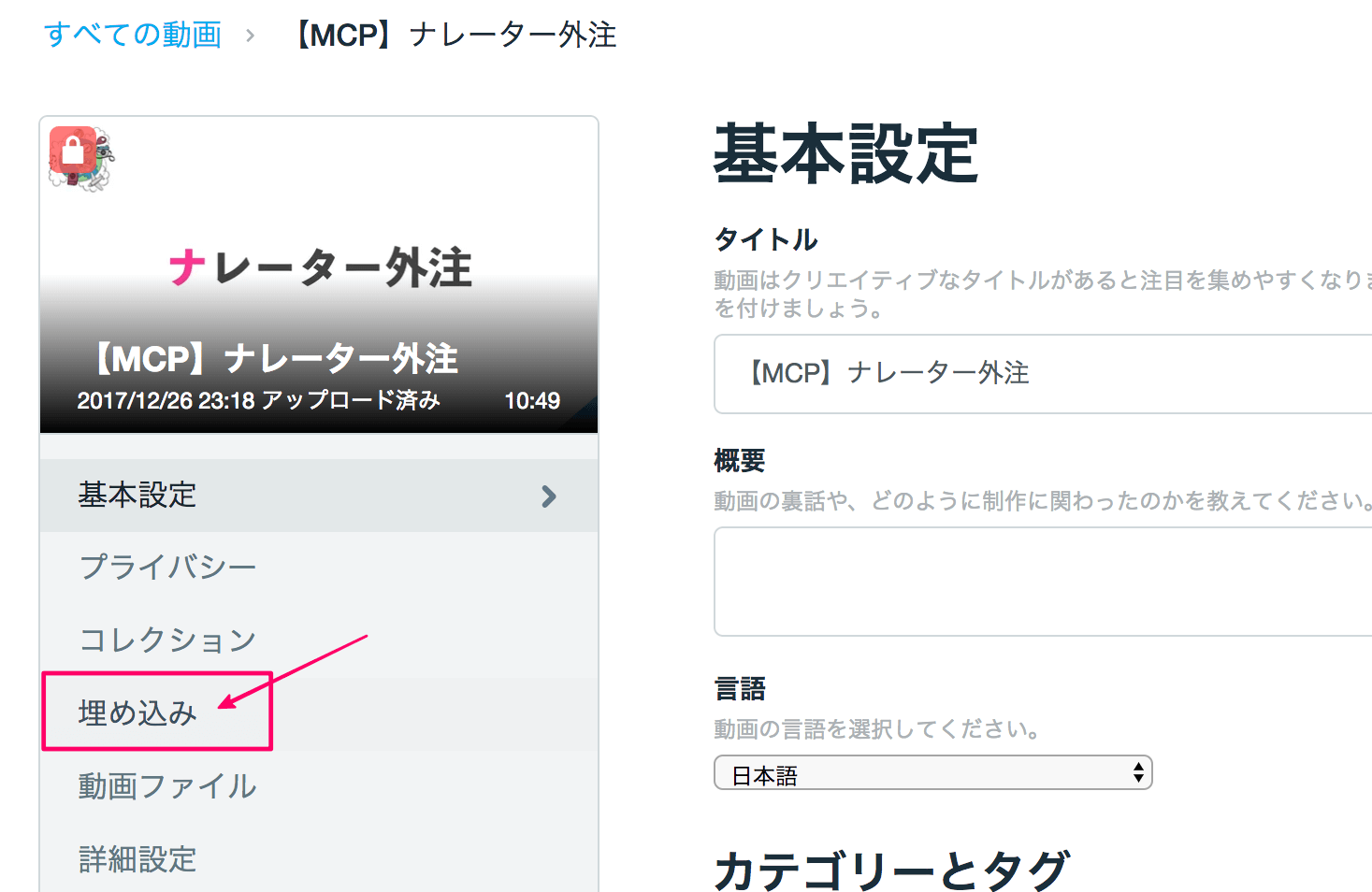
プリセットの項目を確認すると、先ほど作成したプリセットが選択できるようになっています。
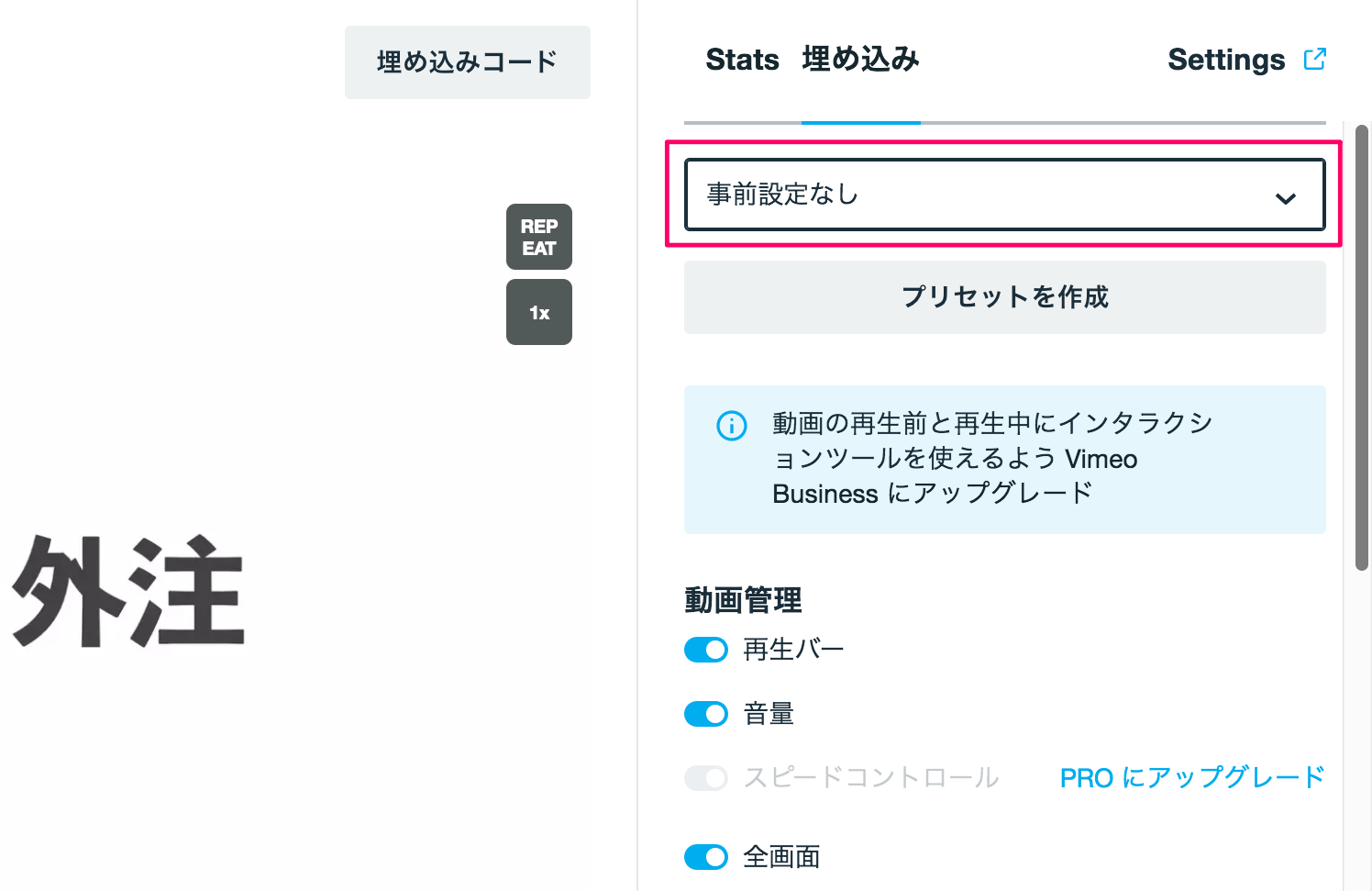
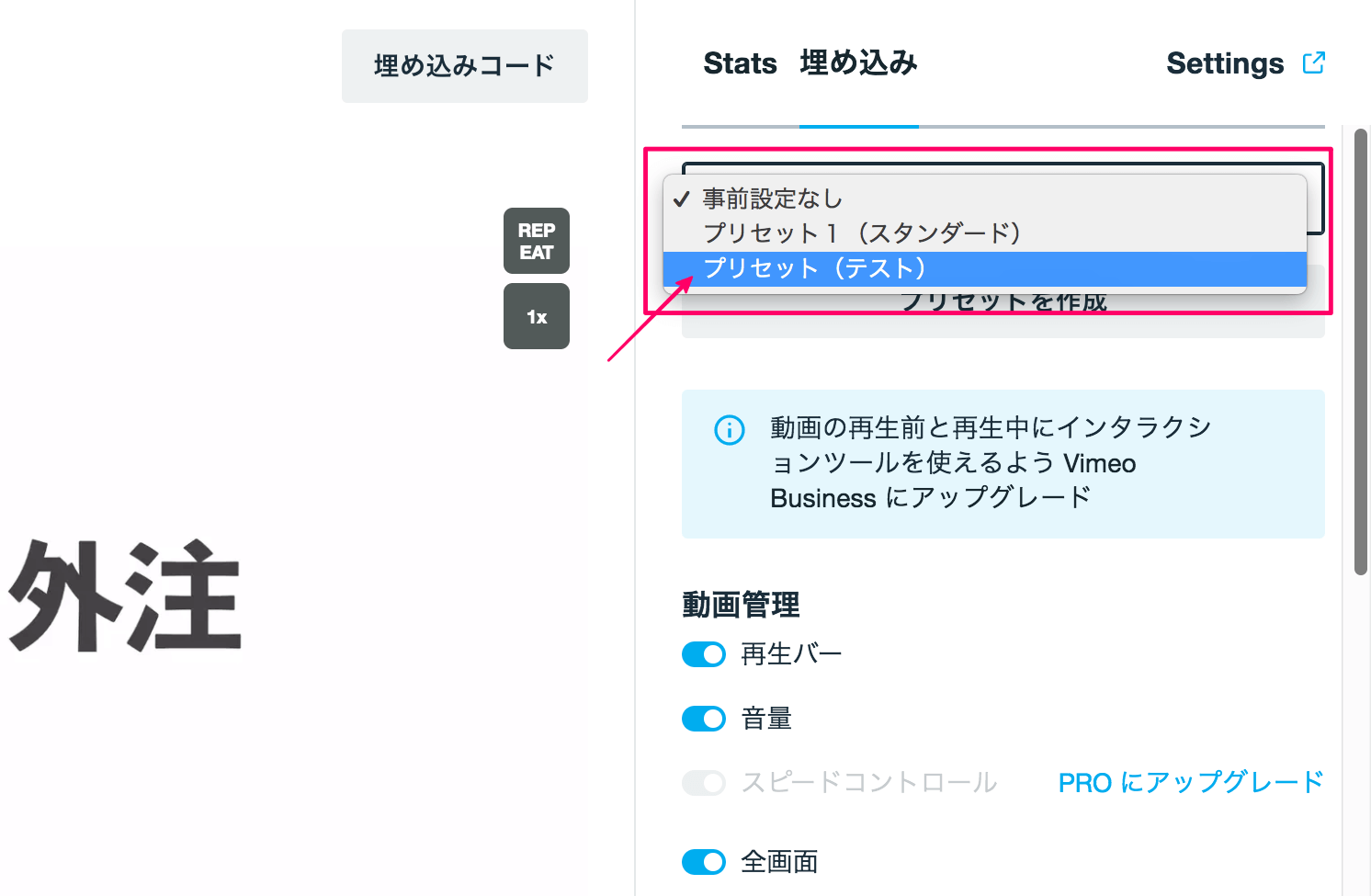
プリセットを設定すると、スピードコントロールがONになっています。ただし、この画面では変更できません。
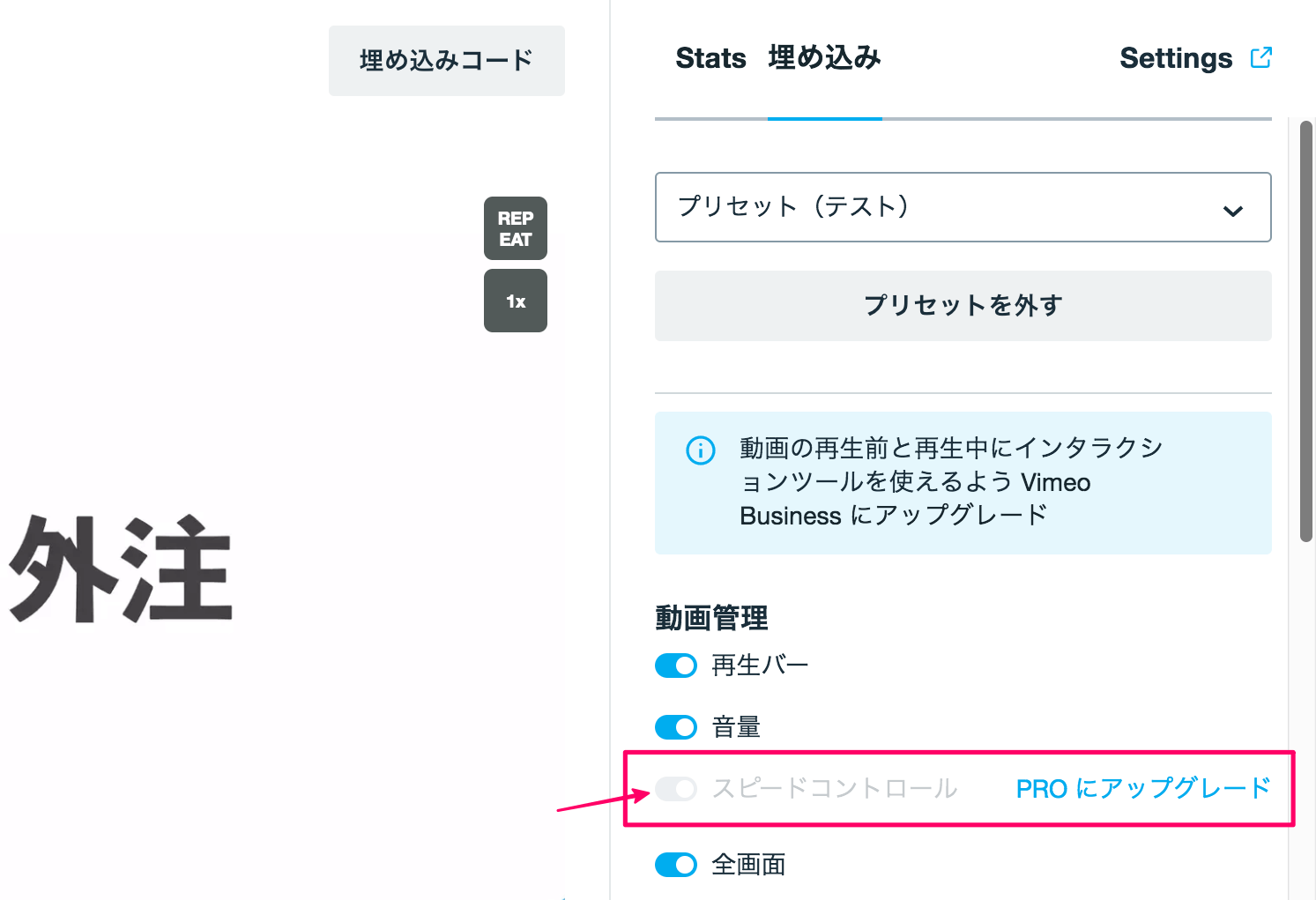
これで、Vimeoの動画にスピードコントロールを追加することが出来ました。

最後に
冒頭でもお話しした通り、本来、Vimeoの動画にスピードコントロールを表示させるには「Vimeo PROを契約する必要」があります。
ですが、プリセットを作成・カスタマイズすれば、スピードコントロールを表示させることが出来ます。
元からこのような仕様になっているのか、それとも運営側の手違いなのかは分かりませんが、今回ご紹介した手順で設定して頂ければ、Vimeo PlusからVimeo PROにアップグレードしなくても、速度調整が可能になります。
今後もし、設定ができなくなってしまった場合は、Googleクロームの拡張機能を追加することでも、Vimeoの再生速度を変更することが可能です。
下の記事も合わせて確認してみて下さい。
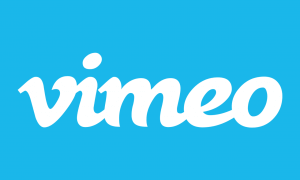














コメント欄