今回はYouTubeの説明欄の使い方についてお話しします。
説明欄とは、以下のような動画の説明を記載する項目です。
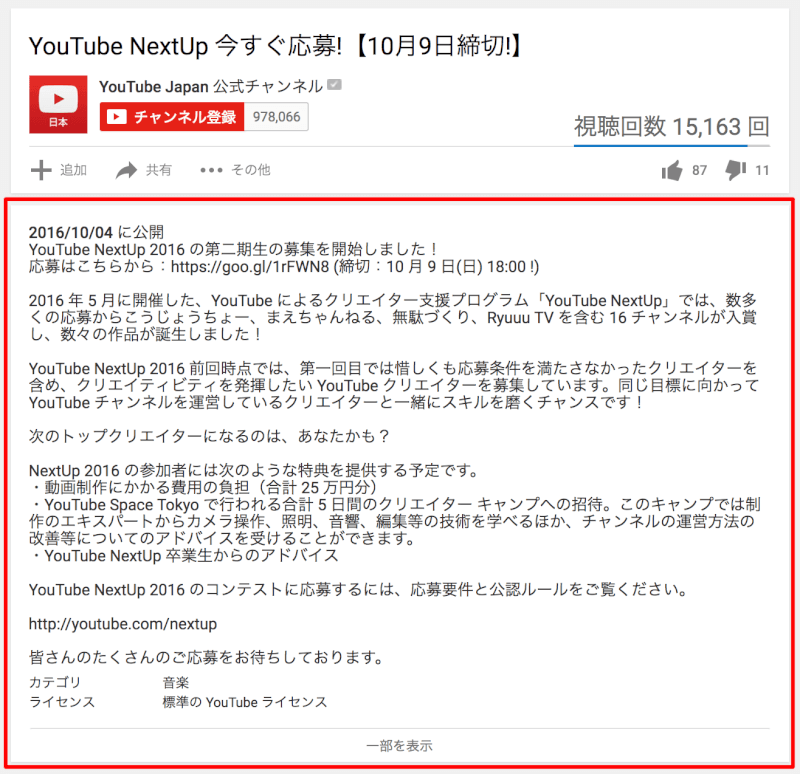
説明欄に記載する内容は様々ですが、
- チャンネルや動画の概要
- 画像、記事、BGMなどの引用元
- お問い合わせ先
などが一般的です。
説明欄に記載すると効果的
記載すると効果的なのは「おすすめ動画」で、動画のタイトルとURLを記載することで関連動画対策になります。
また、自身が運営しているチャンネルの動画を記載すれば内部対策になり、他チャンネルの動画を記載すれば外部対策になります。
関連動画対策についてはこちら

他には、チャンネル登録を促すのもオススメです。
こちらは、「チャンネル登録お願いします」のような文言と合わせて、チャンネル登録用のカスタムURLを記載すると効果的です。
チャンネル登録用のカスタムURL
チャンネル登録用のカスタムURLを設定すると、URLをクリックした際、直ぐにチャンネル登録が出来る画面に切り替わります。
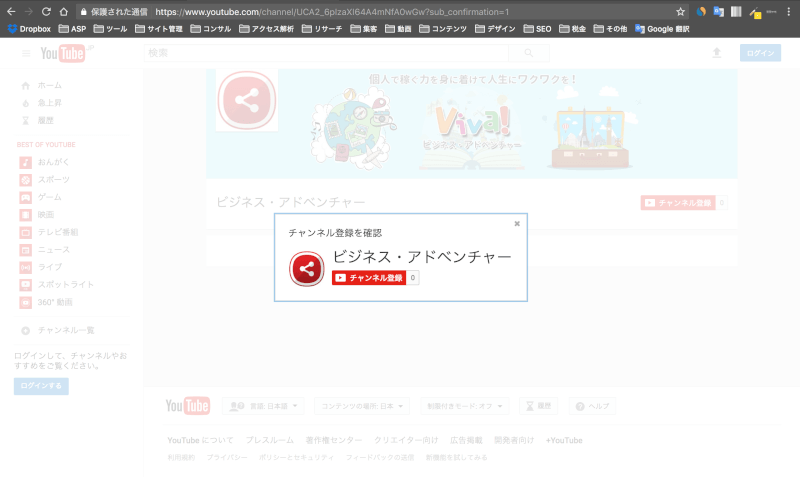
カスタムURLの作り方
それでは、チャンネル登録用のカスタムURLの作り方を解説していきます。
作り方はとても簡単で、以下の2ステップで作成できます。
- チャンネルIDを確認
- チャンネル登録用のURLにIDを反映
まず、チャンネルIDを確認します。
チャンネルIDを確認するには、クリエイターツールのダッシュボードにある「チャンネルを表示」をクリックします。
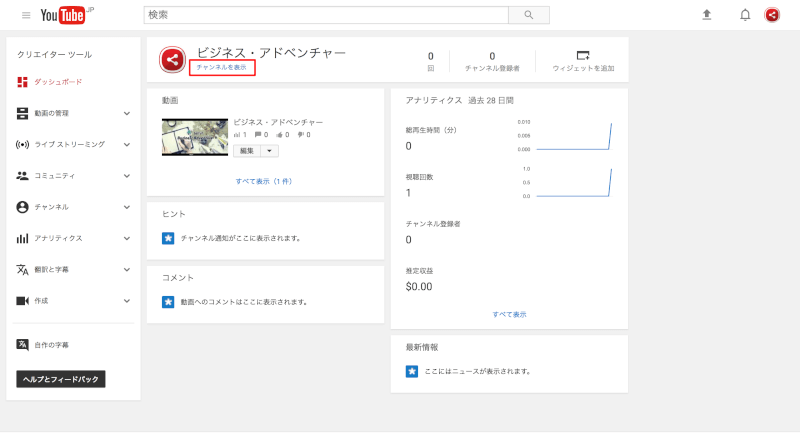
そうするとチャンネルアートが表示されます。チャンネルIDは「channel/●●」の部分です。
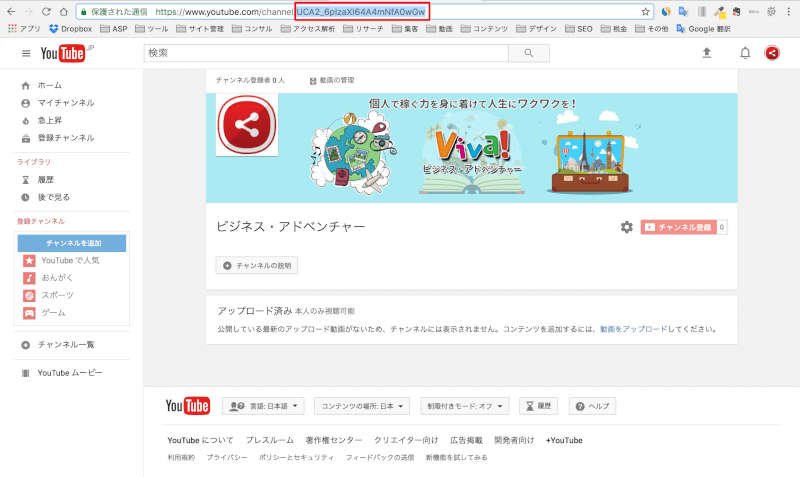
チャンネルIDの確認できましたら、チャンネル登録用のカスタムURLに反映させていきます。
以下のURLの●●の部分にチャンネルIDをコピペします。
https://www.youtube.com/channel/●●?sub_confirmation=1
これで完成です。
https://www.youtube.com/channel/UCR_pZLFJVvw7q08fB7fvU2A?sub_confirmation=1
作成したURLをクリックすると、チャンネル登録をする画面に切り替わります。※ 動画確認をする場合はブラウザのシークレットウィンドウ(モード)で行いましょう。
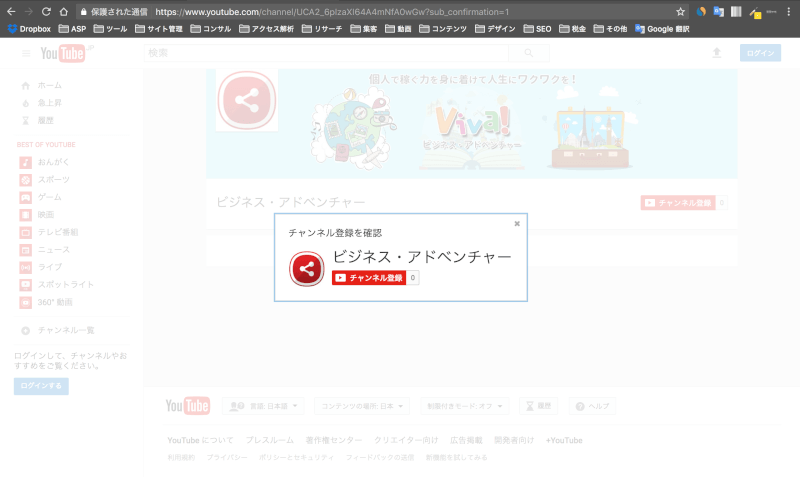
最後に
今回はYouTube動画の説明欄の使い方についてお話ししましたが、チャンネルの概要やチャンネル登録を促す文言・URLなどは、動画が違っても毎回同じになると思います。
ただ、説明欄は動画を投稿する都度、設定することになりますので、使いまわす文言に関してはデフォルト設定にしておくことをオススメします。
動画のデフォルト設定は以下の記事で解説しています。

それでは、最後までご覧いただきありがとうございました。














コメント欄