今回は「Windowsのムービーメーカーでテキストを挿入・編集する方法」について解説します。
素材・画像の挿入とアニメーションを追加している状態からお話しするので、ムービーメーカー起動直後から素材挿入までが分からない場合は、先に下の記事をご覧ください。

ムービーメーカーでテキストを挿入する方法は、タイトルとキャプションの主に2つがあります。
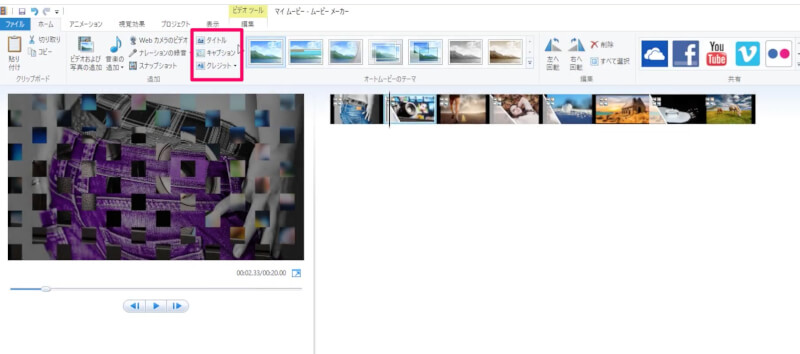
まずはタイトルの入れ方から解説していきます。
タイトルを挿入
タイトルを挿入するには、ホームメニューにあるタイトルを選択します。そうすると、背景とテキスト(タイトル)の2つがタイムラインに追加されます。
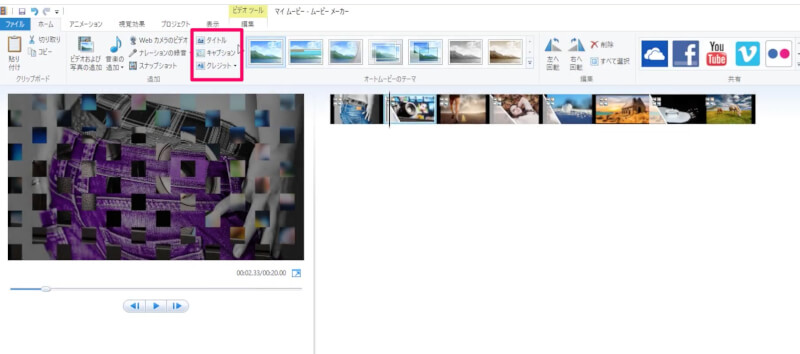
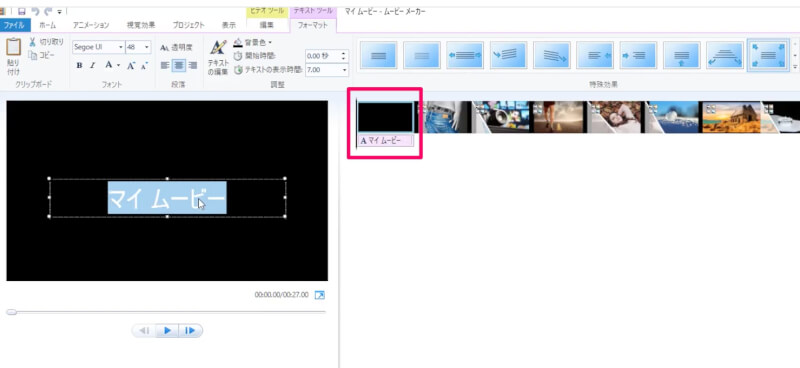
フォントの変更
フォントを変更するには、フォント名が表示されている右のアイコンをクリックします。
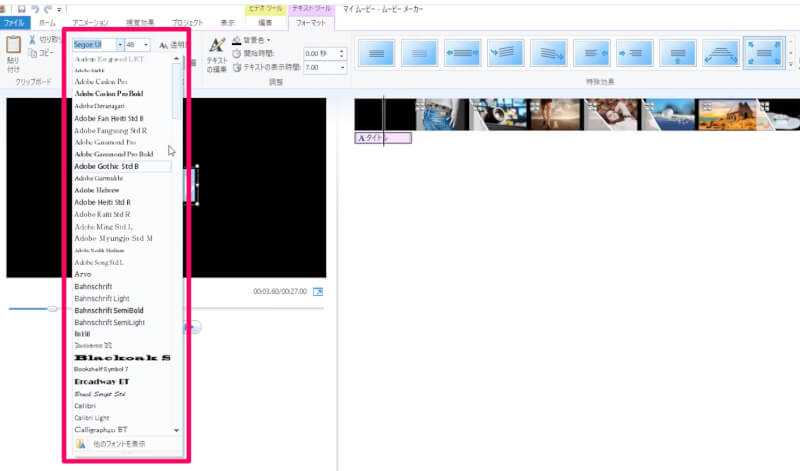
フォントサイズの変更
フォントのサイズを変更するには、フォントサイズの数値を変更するか、アルファベットのA(大・小)をクリックすることで変更されます。
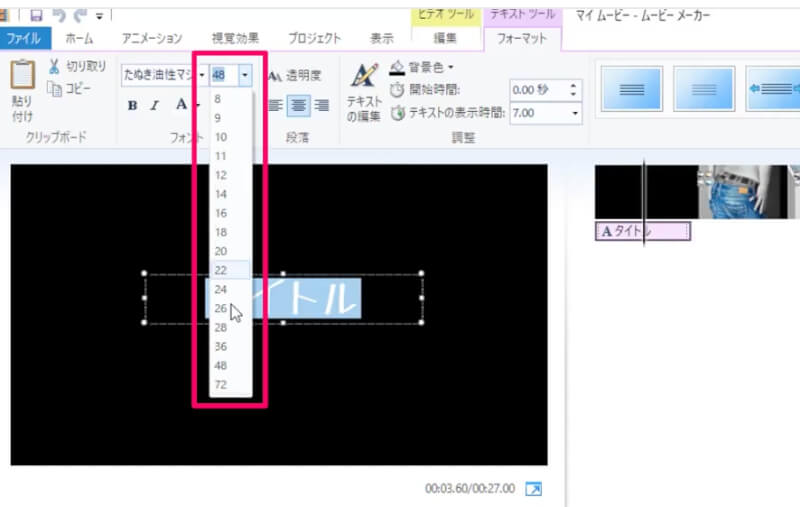
太文字、斜字、色の変更
フォントを太くしたり、斜めにしたり、色を変更する場合も、各アイコンをクリックすることで反映されます。
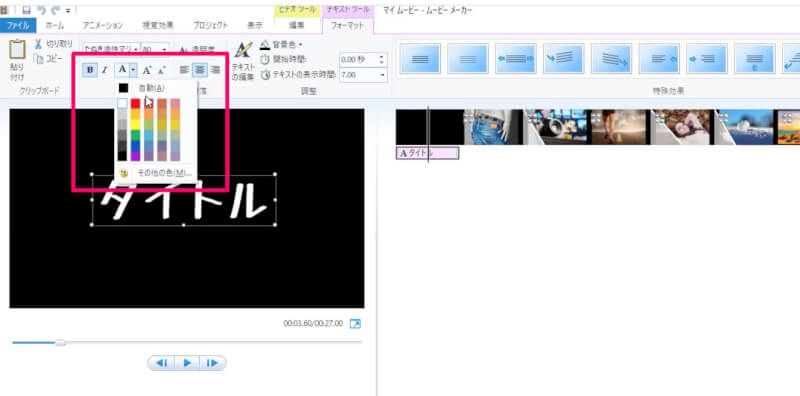
フォントに枠(輪郭)をつける
フォントに枠をつけたい場合は、右の方にある「輪郭のサイズ」で設定することが出来ます(右隣から輪郭の色を変更すること可能です)。
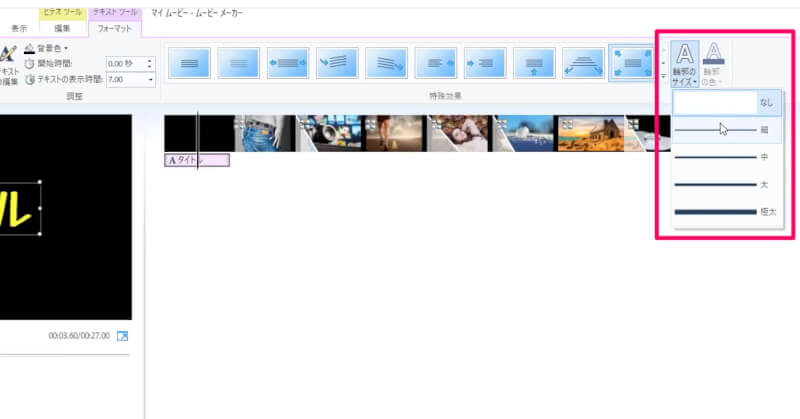
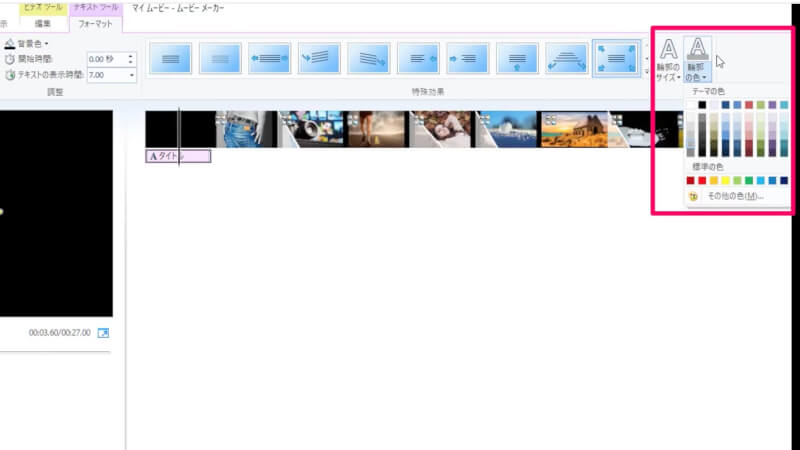
フォントに動きをつける
「特殊効果」という項目で、フォントにアニメーションを挿入できます。
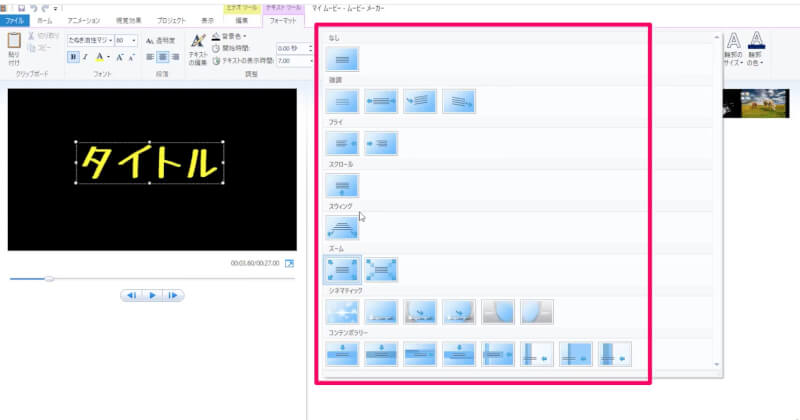
フォントの再生時間を変更する
テキストの表示時間の数値を変更することで、フォントの再生時間を調整できます。
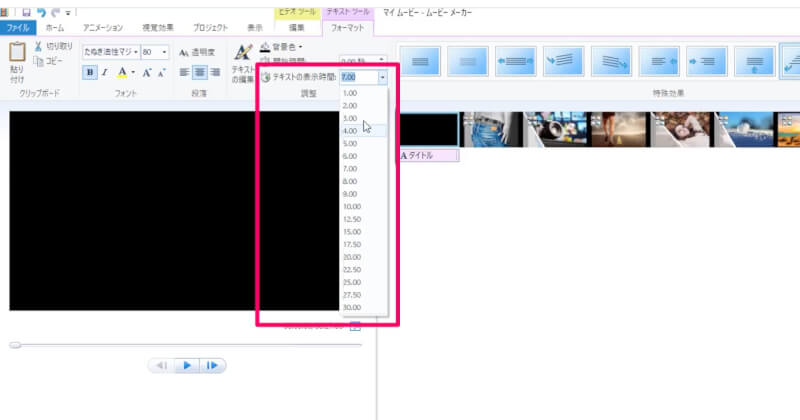
素材の上にテキストを追加
素材の上にテキストを挿入したい場合は、ホームメニューにある「キャプション」を選択します。
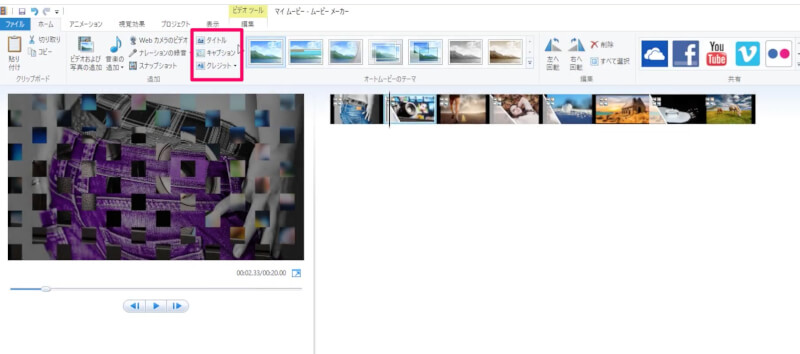
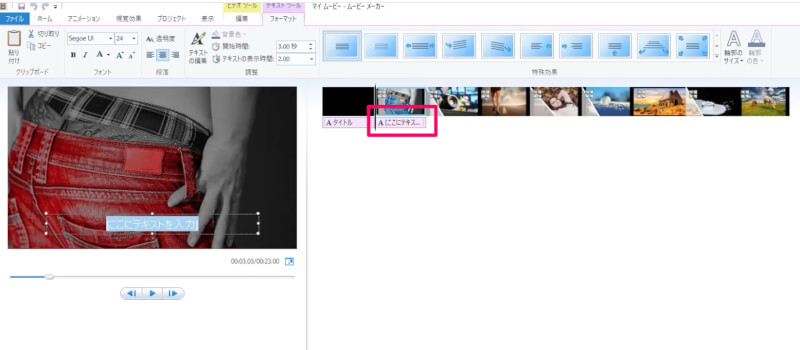
テキストの編集方法はタイトルと同じです。
キャプションを複製したい場合は、既存のキャプションをコピーして、挿入したい部分にペーストしましょう。
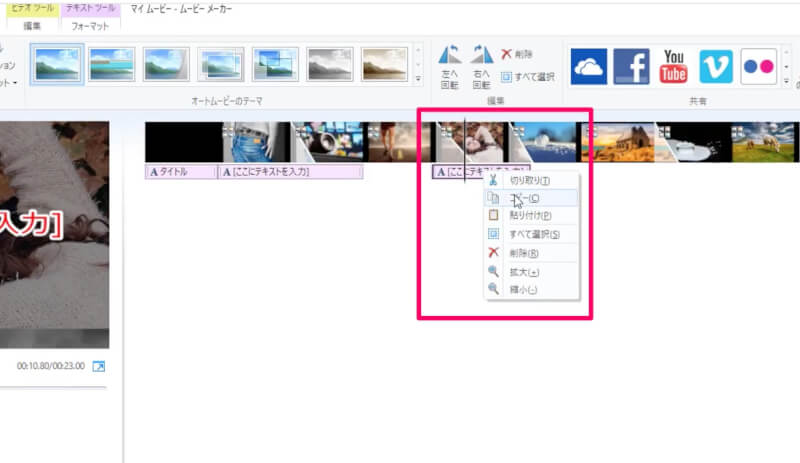
特殊効果の開始時間を変更
キャプションに追加した特殊効果の演出時間の調整は、「開始時間」で変更することが出来ます。
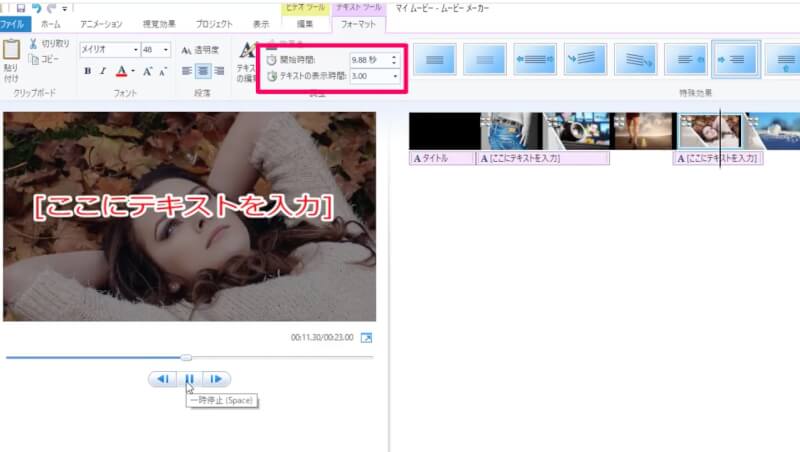
最後に
タイトルとキャプションには、様々なアニメーションや効果があるので、色々と試してみて下さい。
下の記事では、BGMやナレーションなどの音楽素材を挿入する方法について解説しています。















コメント欄