今回はWindowsのムービーメーカーで音楽を挿入する方法について解説します。
素材とテキストが挿入してある状態から解説するので、それらの編集方法が分からない場合は、先に下記の記事をご覧いただくことをおすすめします。


BGMを挿入
音楽素材を追加するやり方は画像素材と一緒で、素材をタイムラインにドラッグ・アンド・ドロップすれば挿入されます。
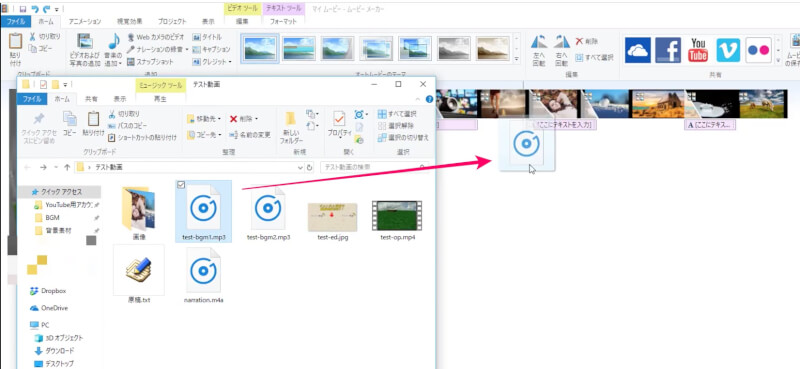
ボリューム調整
音楽の音量調整は、音楽ツールのメニューにある「音楽ボリューム」で行えます。
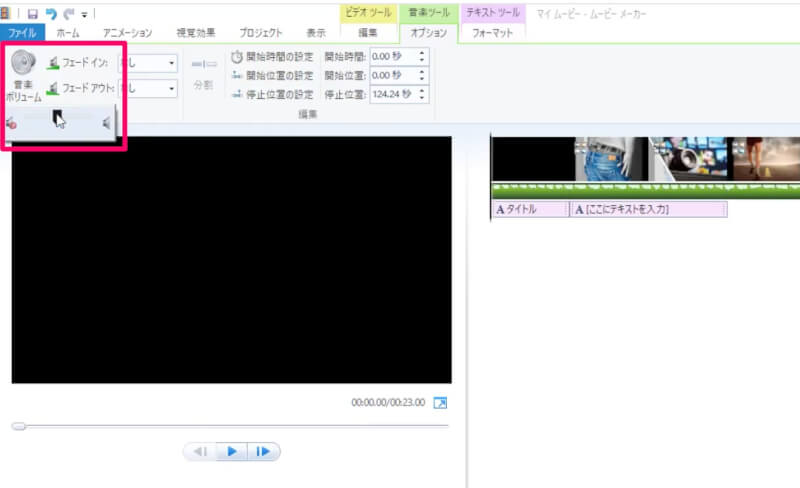
フェードイン・フェードアウトを挿入
フェードインとフェードアウトを挿入することで、音楽が滑らかに再生されます。フェードスピードは遅い、普通、速いから選択可能です。
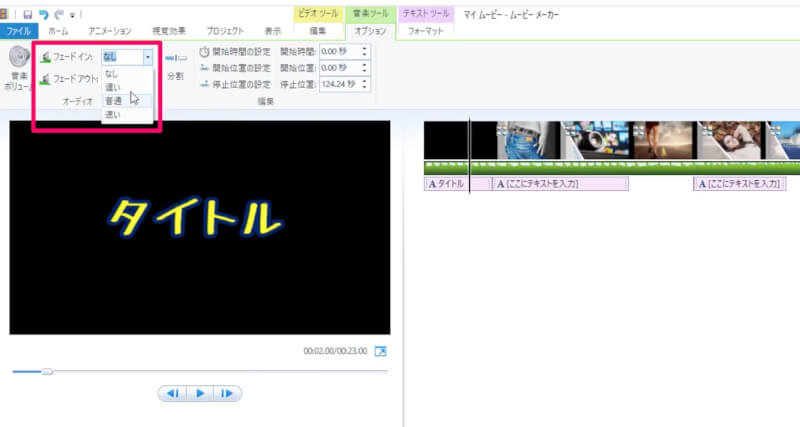
音楽素材を指定の位置でカット
挿入した音楽素材を指定の箇所でカットしたい場合は、開始位置の設定と停止位置の設定で行えます。
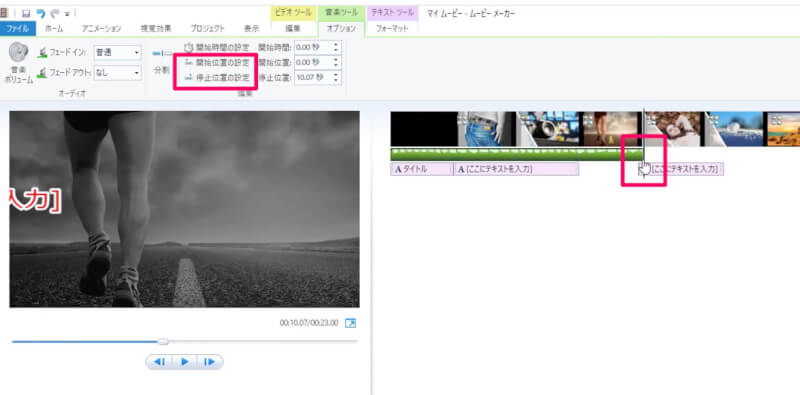
ナレーションを挿入
ムービーメーカーでナレーション素材を追加する場合、BGMと同じようにドラッグ・アンド・ドロップでタイムラインに追加してしまうと、素材同士が被ってしまいます。
ナレーションを挿入する時は、ホームメニューにある「ナレーションの録音」から、「サウンドの追加」を選択します。そして、ナレーション素材を選択すれば、BGMと分けてタイムラインに追加することが出来ます。
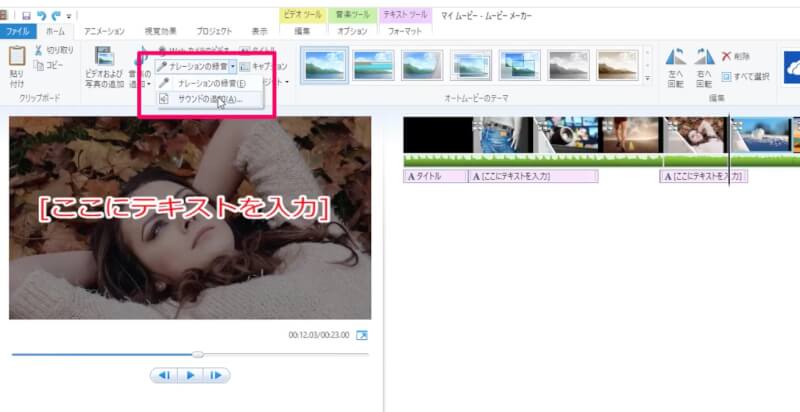
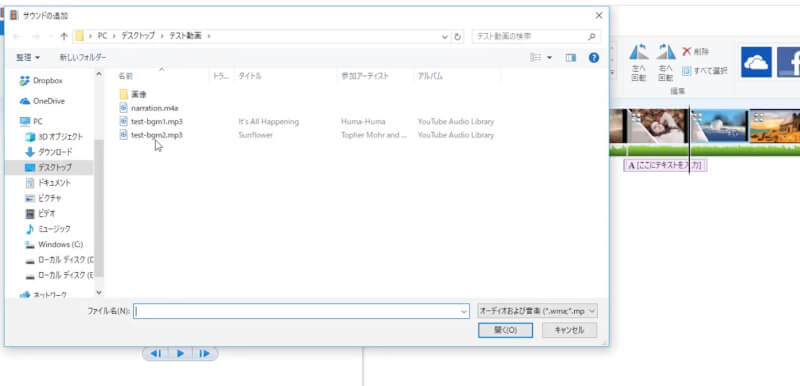
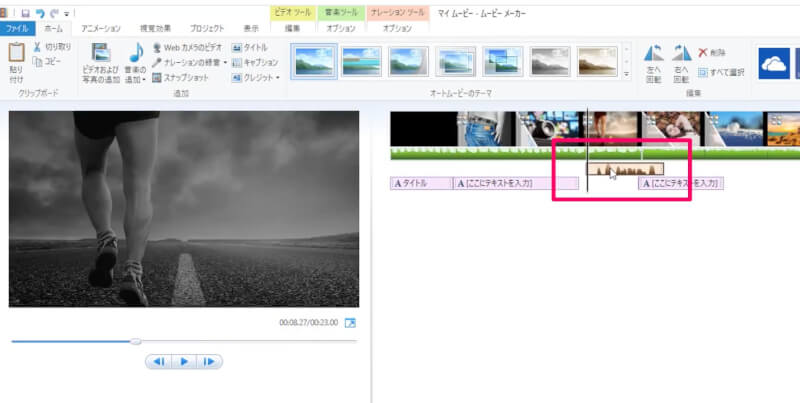
最後に
これで、画像、テキスト、BGM・ナレーションの全てを挿入することが出来ました。
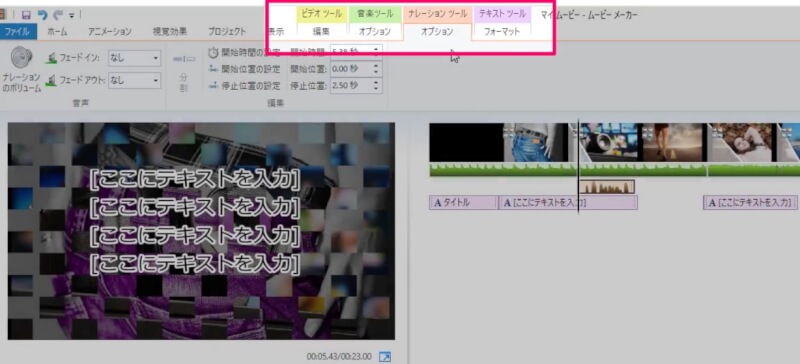
動画の編集が出来ましたら、データの保存を行いましょう。















コメント欄