今回は「iMovieで音楽を挿入・編集する方法」について解説します。
画像素材、テキストの挿入と編集が完了している状態から音楽を追加するので、音楽の挿入・編集以外の基本操作が分からない場合は下の記事をご覧ください。


音楽素材を追加する
まずは、使用する音楽素材をマイメディアに追加します。
マイメディアに追加するには画像素材と同じように、「メディアを読み込む」から行えます。
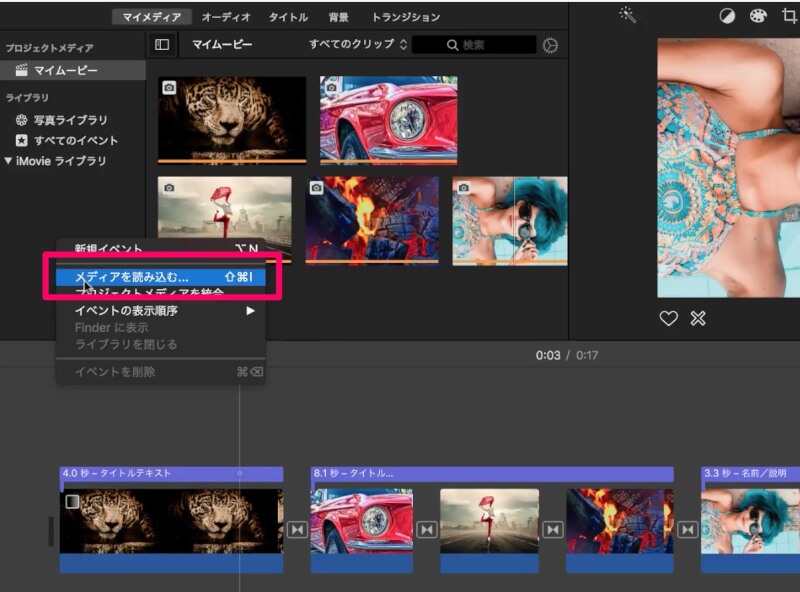
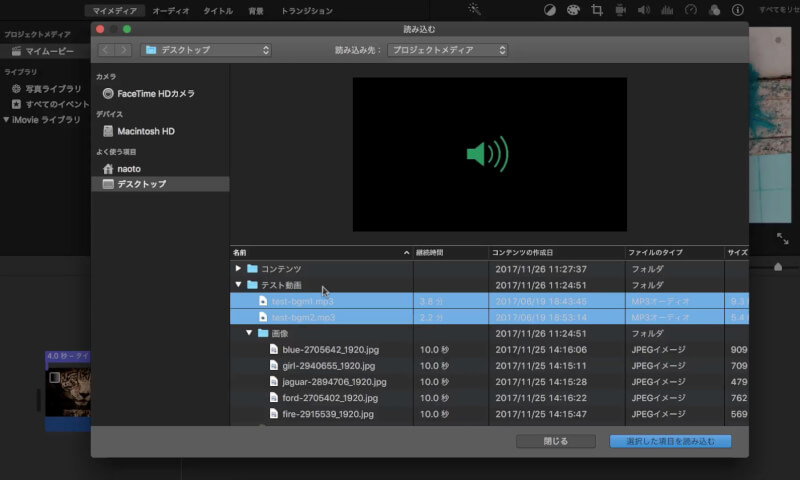
音楽素材をタイムラインに追加
マイメディアの素材はドラッグ・アンド・ドロップでタイムラインに追加可能です。
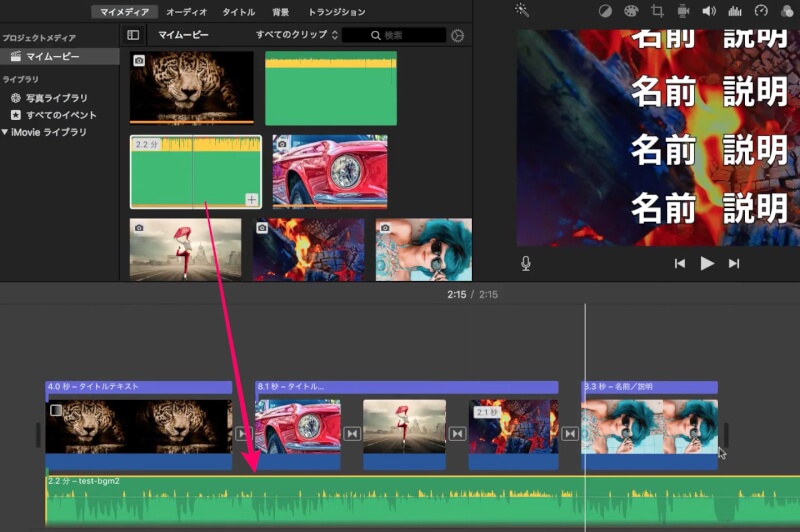
音楽素材をカットする
素材(BGM)を途中でカットしたい場合は、カットしたい箇所にカーソルを合わせて右クリックします。
開いたメニューから分割を選択すれば、素材を分割することが出来ます。
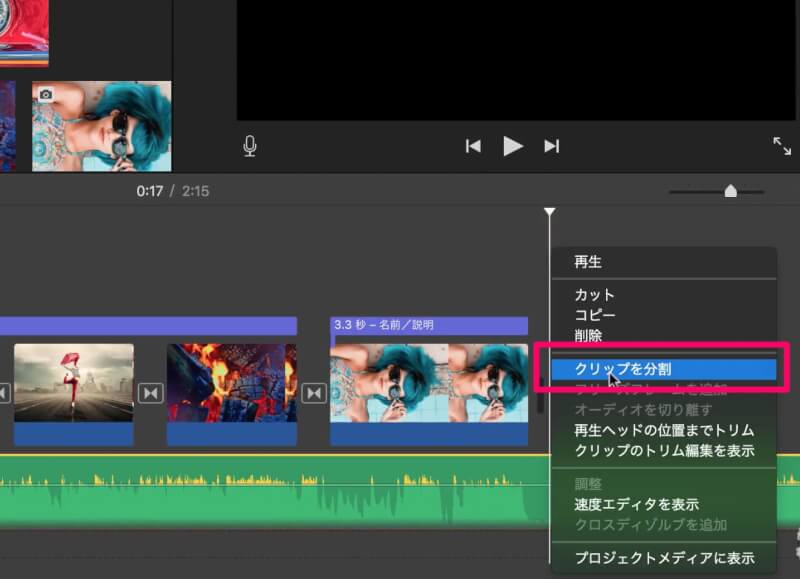
必要ない方を削除すればOKです。
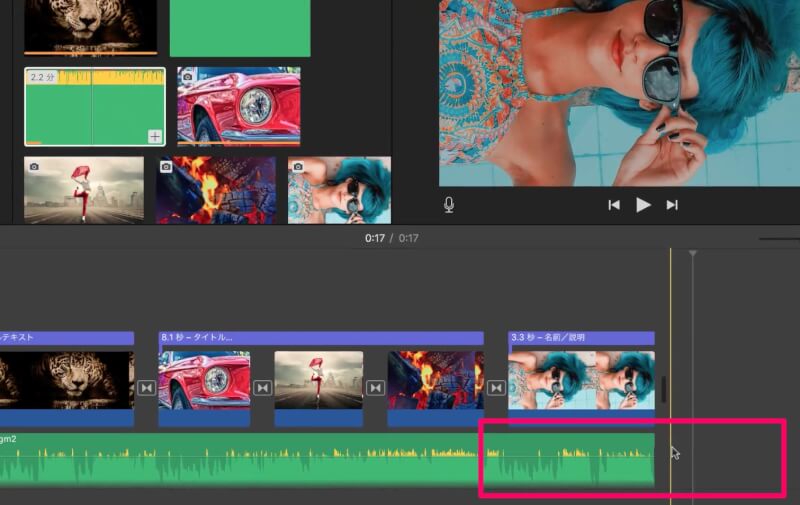
再生時間の変更
再生時間の変更は、タイムラインのゲージ右端を左右に移動させることで調整できます。
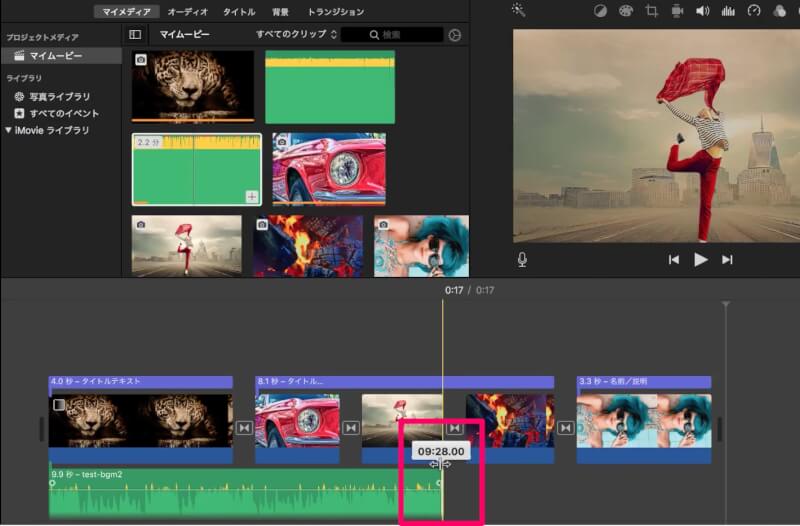
ボリューム調整
タイムラインにあるBGMの音量ゲージを上下に移動させれば、音量を調整することが出来ます。
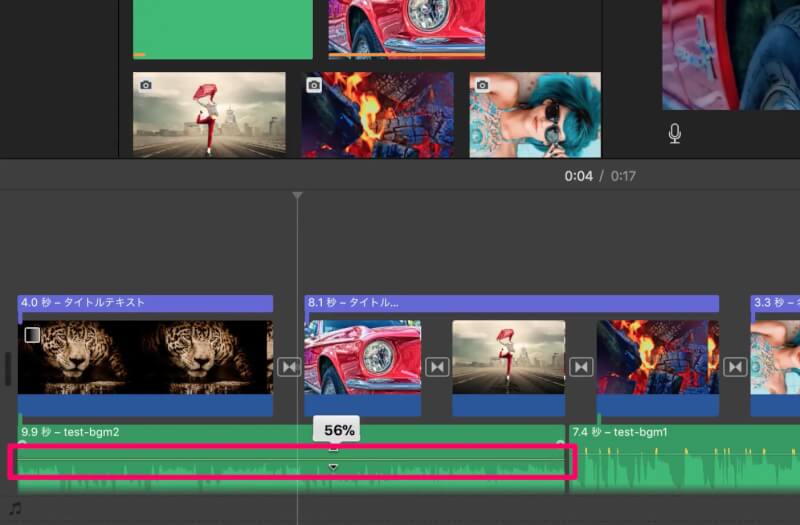
または、右上のメニューのボリュームアイコンから調整することも可能です。
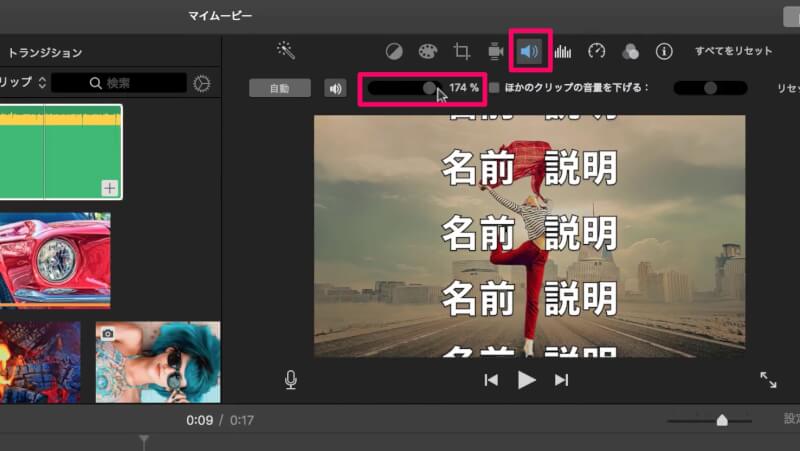
フェードイン・フェードアウト
タイムラインのポインターを右に移動させることで、BGMにフェードインを加えることが出来ます。
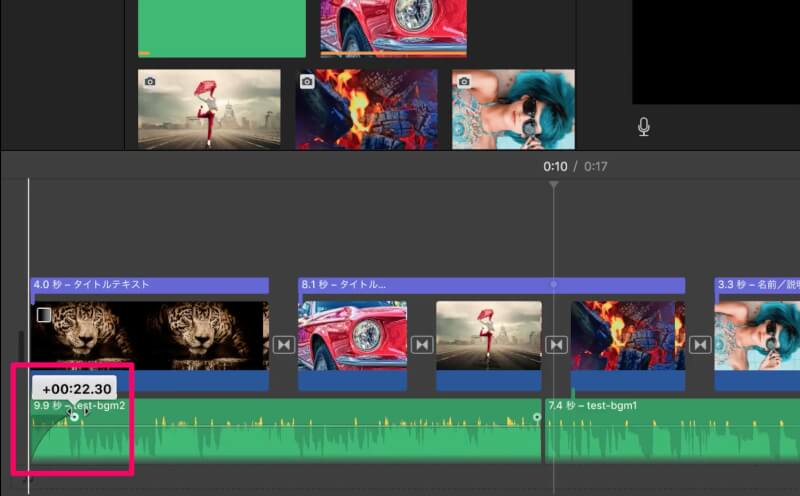
フェードアウトはポインターを左に移動させればOKです。
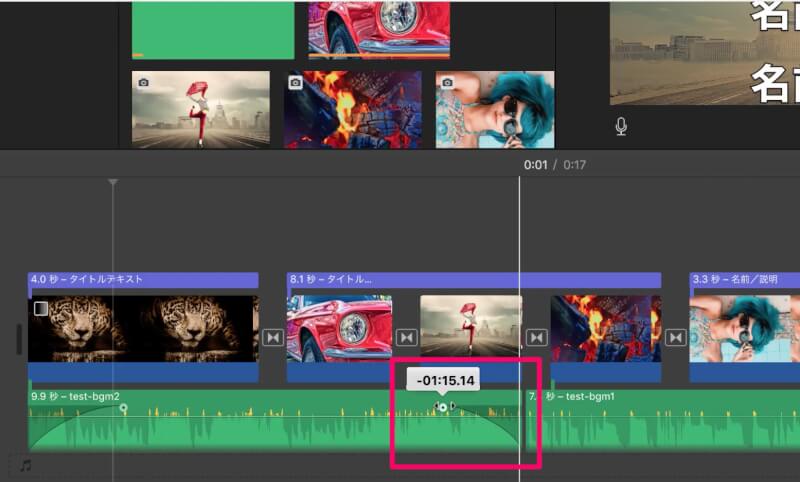
オーディオエフェクト
オーディオエフェクトを使用すれば、音楽素材に様々な効果を反映できます。例えば、エコーディレイ、ピッチ変更などがあります。
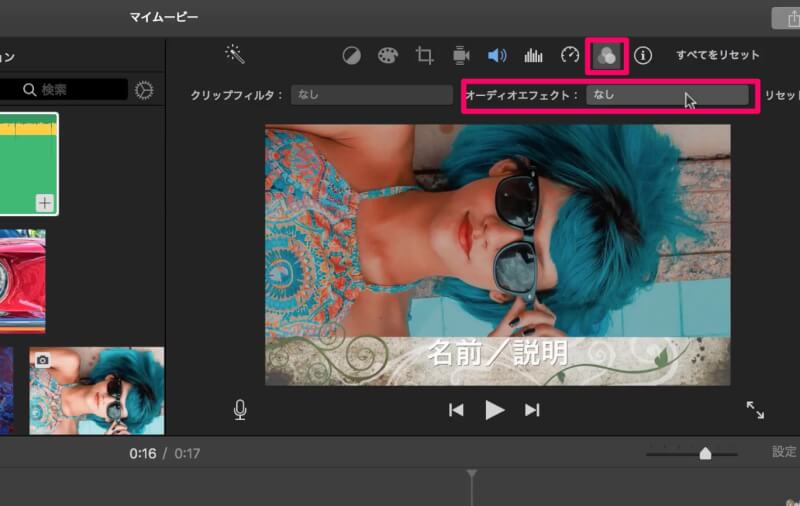
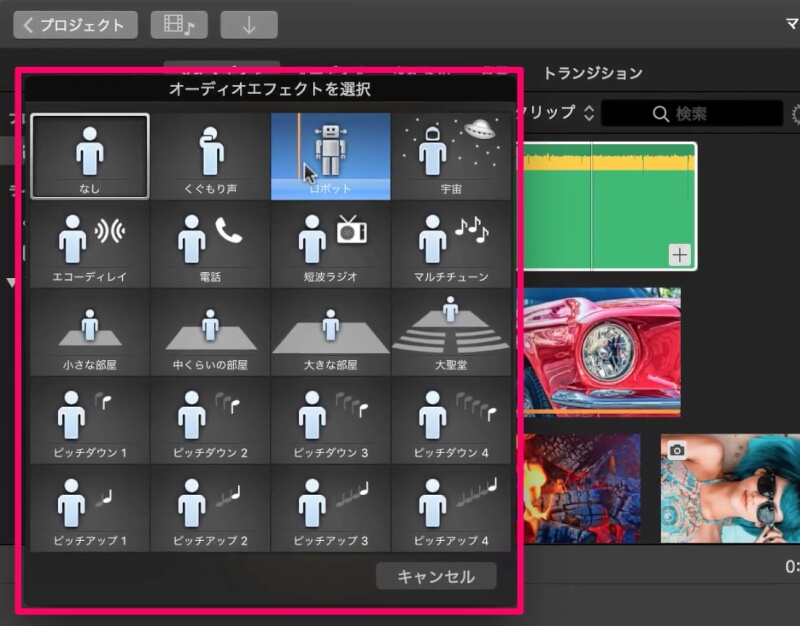
速度変更
音楽素材の再生速度を変更したり、逆再生にすることも出来ます。
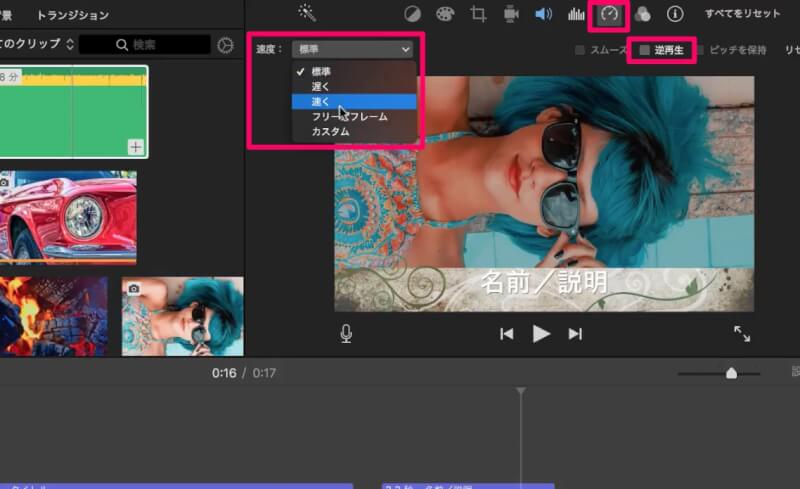
効果音の追加
iMovieには、デフォルトで様々なオーディオ素材が追加されています。
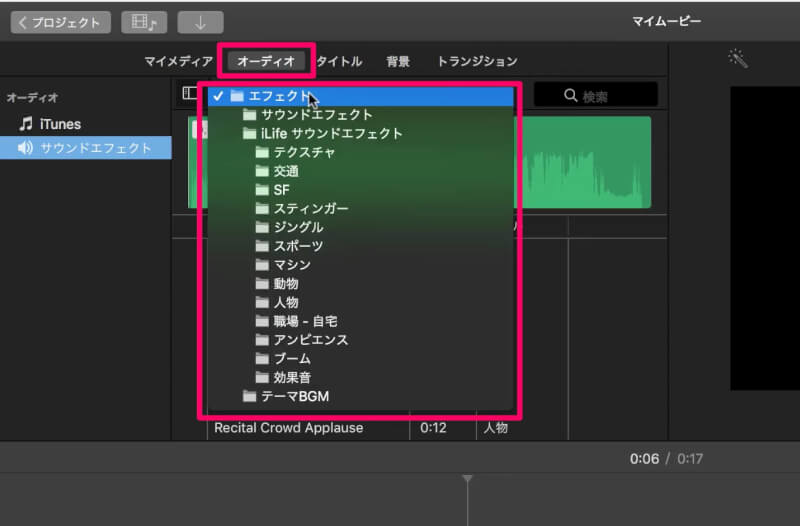
効果音の追加は、ドラッグ・アンド・ドロップで行えます。
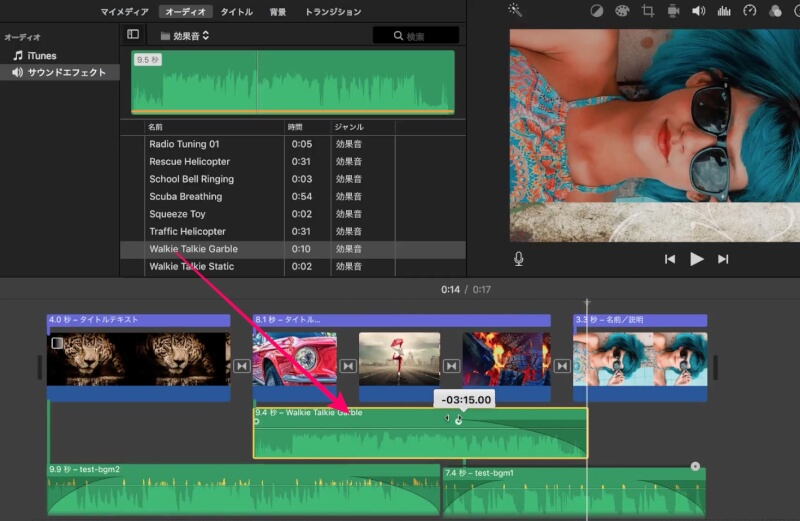
最後に
iMovieのオーディオ編集はとても操作しやすいです。
ナレーションを挿入する際も、BGMと同じようにタイムラインにドラッグ・アンド・ドロップすれば、BGMとナレーションの両方を挿入することが出来ます。
オーディオエフェクトには、今回ご紹介した機能の他に、イコライザという機能もありますので、是非いろいろと試してみて下さい。















コメント欄