今回はiMovieで編集したプロジェクトの保存と、YouTubeにアップロードする用(MP4)に書き出す方法について解説します。
iMovieの動画編集(基本操作)に関しましては、下の記事で解説しています。



プロジェクトの保存
まず、iMovieで編集したプロジェクトを保存します。プロジェクトを保存することで、いつでも再編集が可能になります。
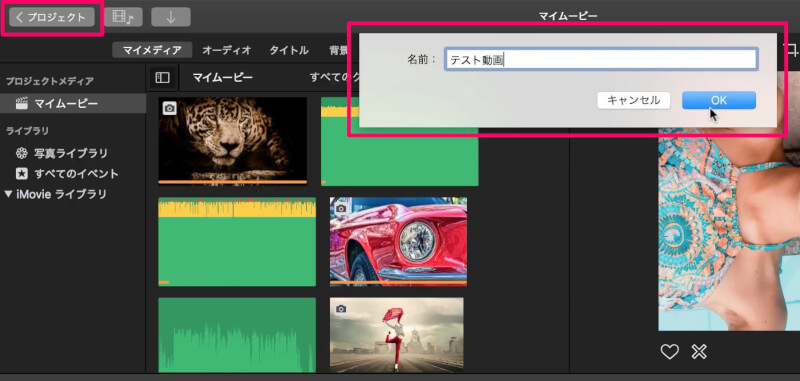
保存したプロジェクトは、名前を変更したり、複製することも可能です。
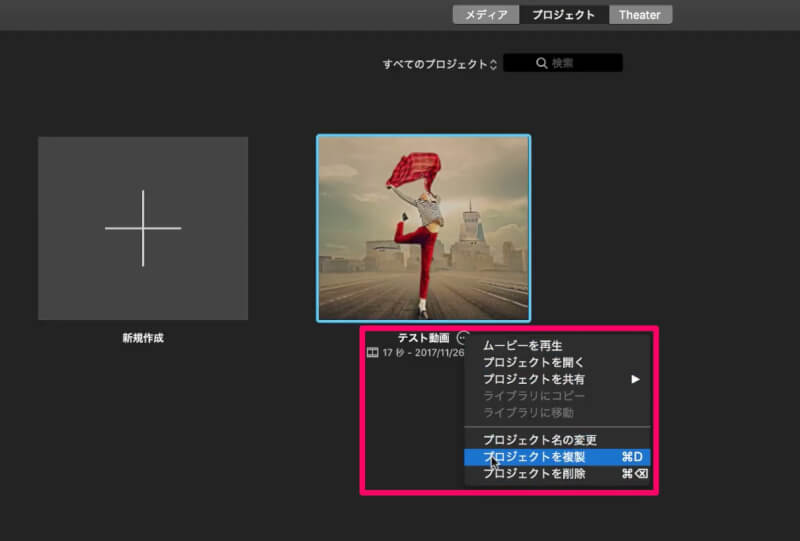
書き出す(MP4に変換)
プロジェクトの保存が出来ましたら、YouTubeにアップロードする用(MP4)に書き出しを行います。
右上のアイコンにあるファイルを選択すると、書き出し設定の詳細が表示されます。
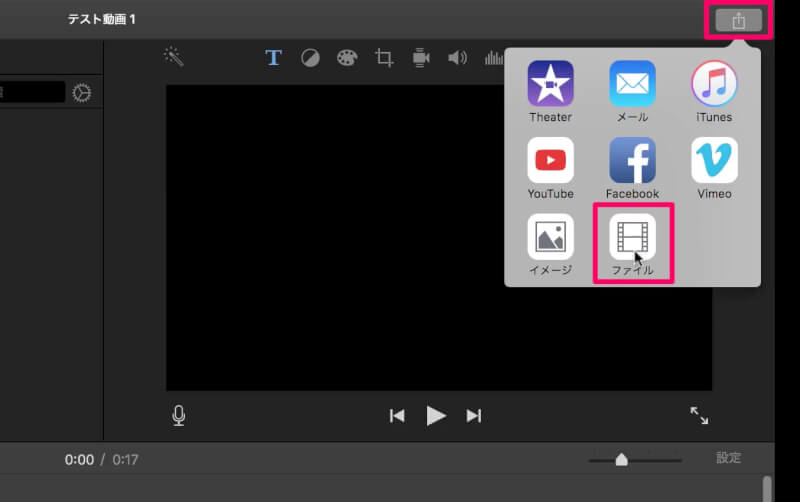
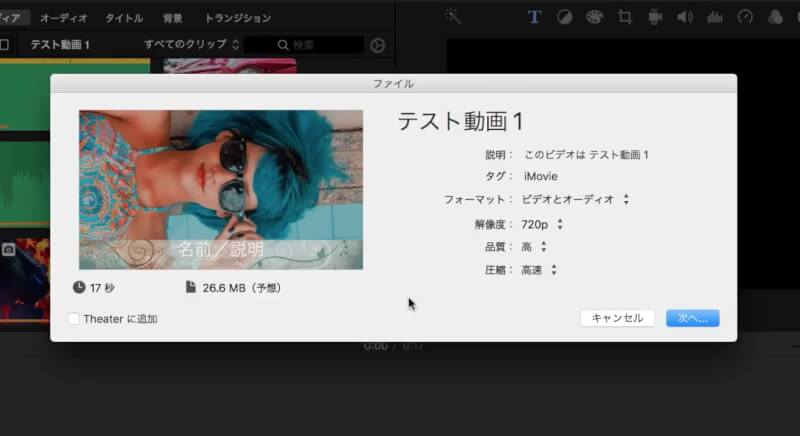
フォーマット
ビデオとオーディオか、オーディオのみから選択できます。今回は動画なので、「ビデオとオーディオ」を選択します。
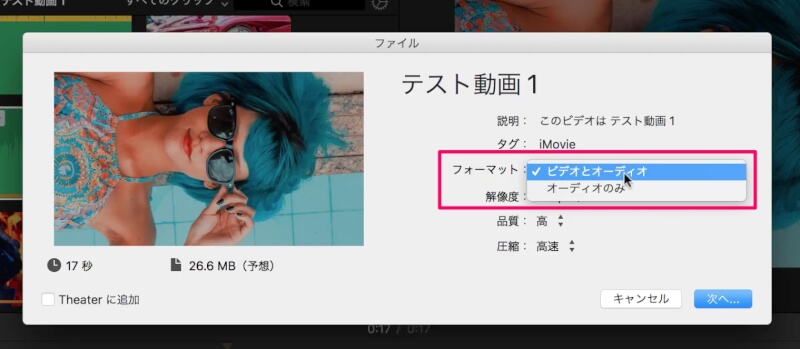
解像度
解像度は「540p、720p、1080p」の3つから選ぶことが出来ます。
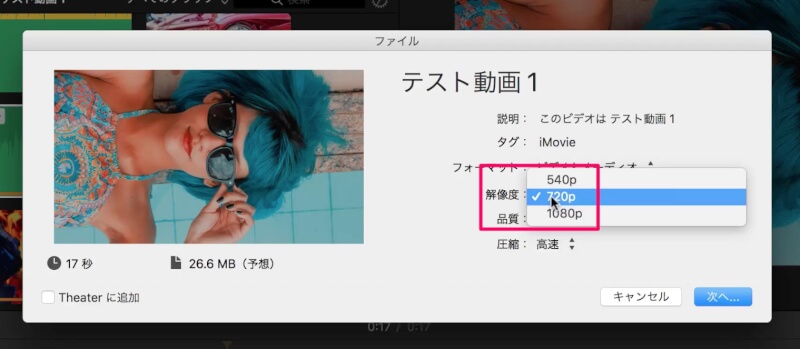
YouTubeにアップロードする動画なので、720pでOKです。高解像度にしたい場合は1080pを選択します。
ただし、解像度が高くなる分、ファイルの大きさや書き出す時間、YouTubeにアップロードする時間が長くなるので注意しましょう。
品質
低、中、高、最高、カスタムから選択できますが、「デフォルト(高)」のままで問題ありません。
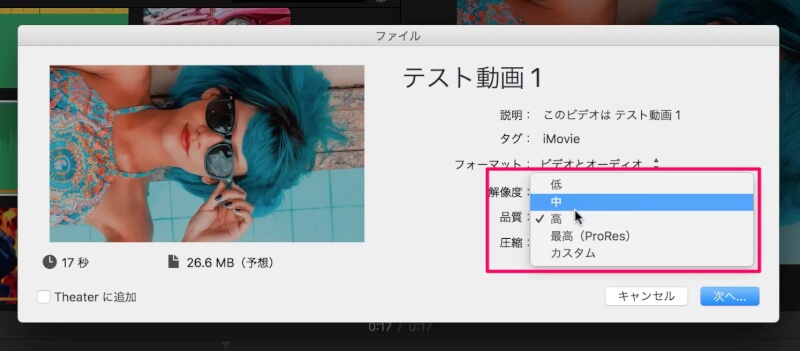
圧縮
高速と品質優先の2つがあります。どちらを選んでもそこまで画質は変わりませんので、「デフォルト(高速)」のままで大丈夫かと思います。
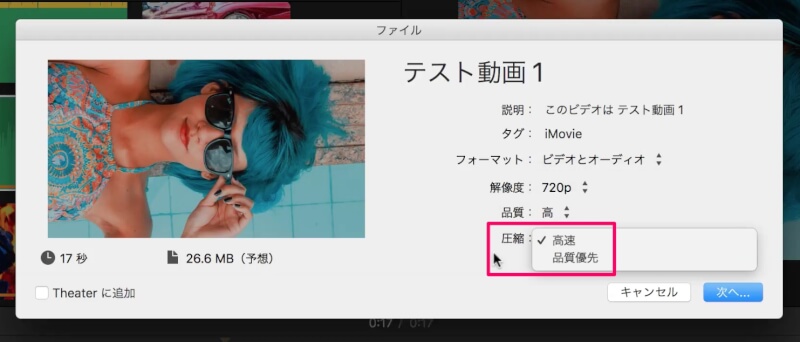
「次へ」をクリックして保存先を選択すれば、書き出しが開始されます。
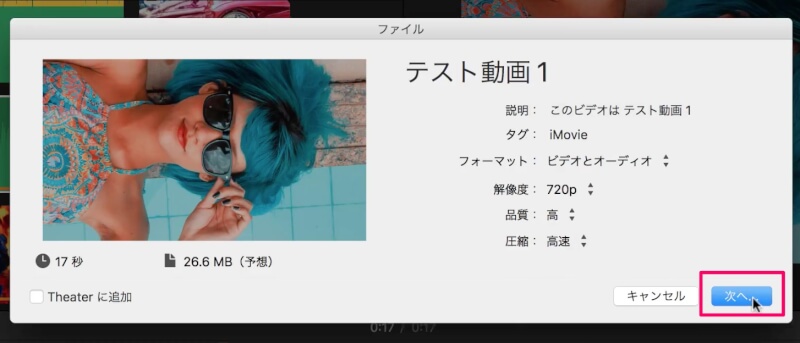
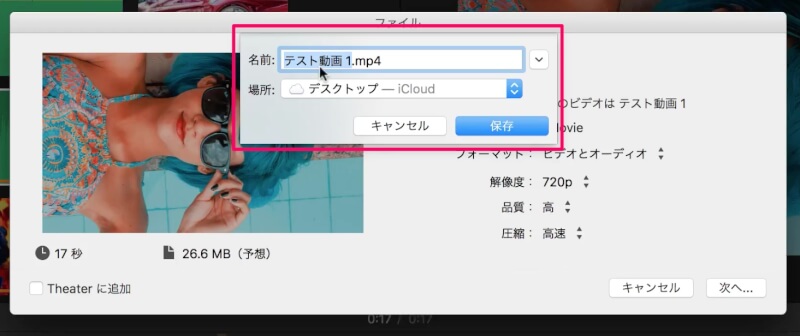
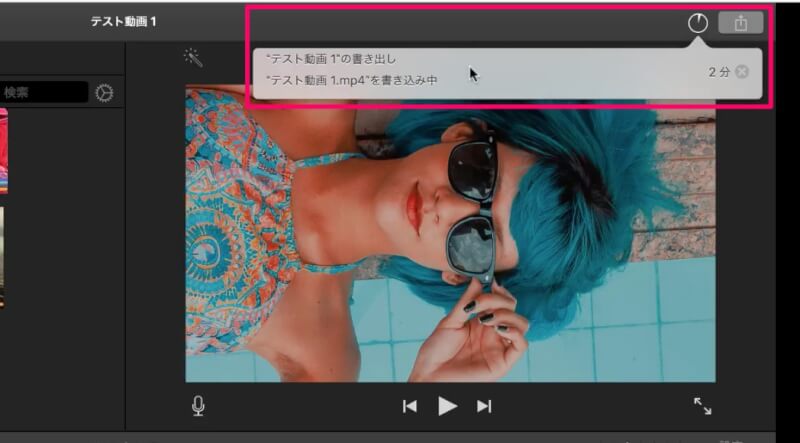
書き出し完了
これで書き出しが終了です。
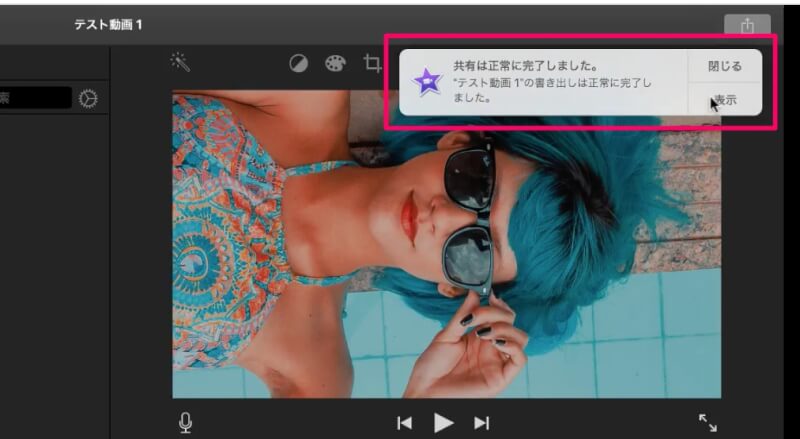
最後に
これで、iMovieの動画編集から書き出しまでの一連の基本操作が終わりました。
これから実際に動画を作成していきましょう。














コメント欄