今回はMacのiMovieでテキストスクロール動画を作る方法について解説します。
テキストスクロール動画は以下の流れに沿って作成していきます。
- オープニング(動画素材)挿入
- 本編(画像素材)挿入
- テキスト挿入
- BGM挿入
- 書き出し
今回使用する素材は、画像、動画、音楽の3種類の素材です。
iMovieの基本操作に関しましては、下の記事をご覧ください。



それでは、解説していきます。
オープニング(動画素材)挿入
まずはマイメディアにオープニング(動画素材)を追加します。
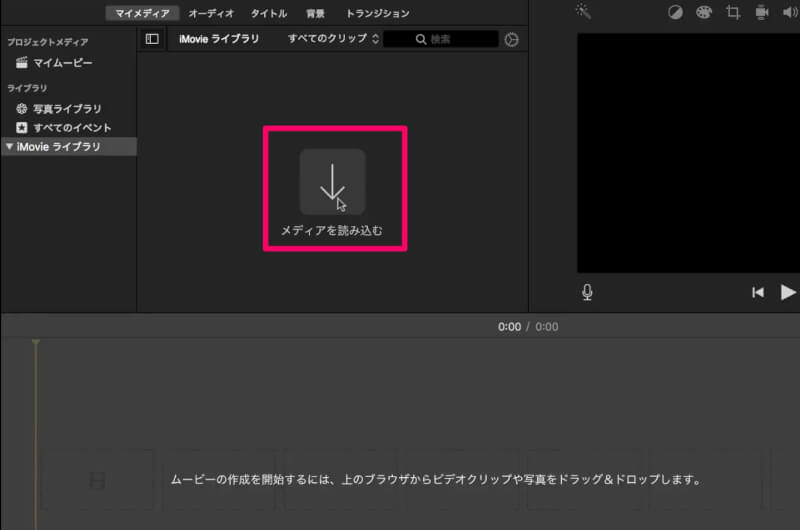
今回、使用したオープニングの作り方は下の記事で解説しています。
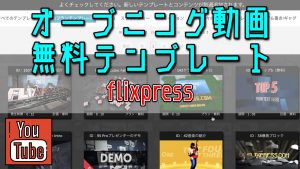
オープニングの再生時間が長い場合は、「クリップを分割」でカットします。
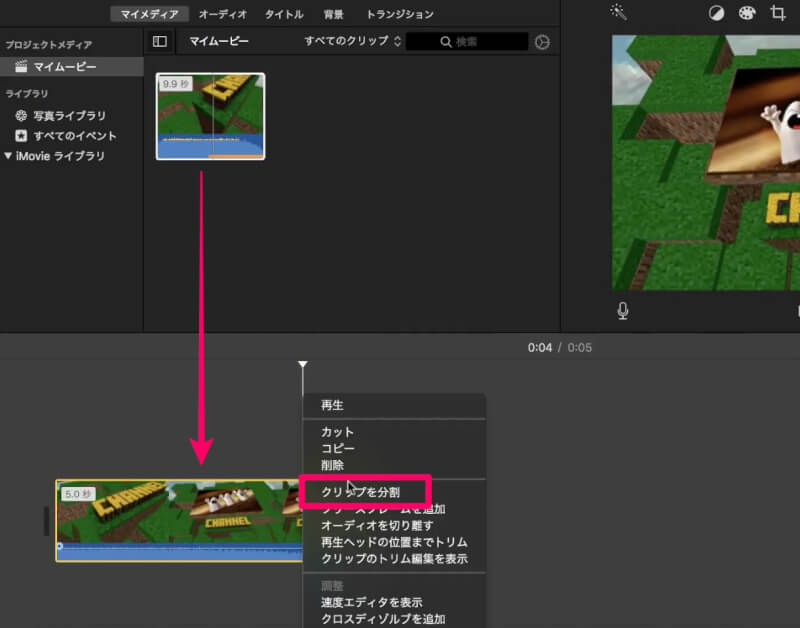
本編(画像素材)挿入
本編で使用する画像素材をマイメディアに追加して、まとめてタイムラインに追加。再生時間を調整します。
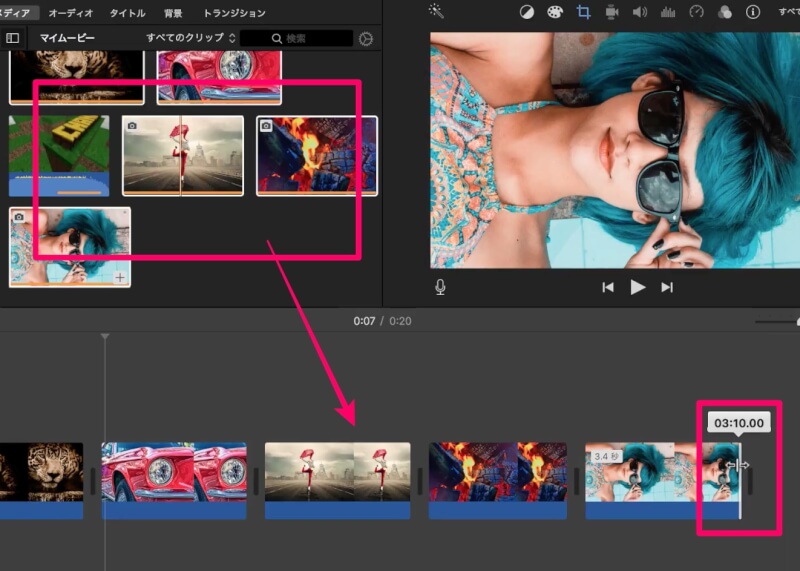
画像編集
画像サイズの変更と合わせて、Ken Burns(ケン・バーンズ)で画像に動きを加えます。
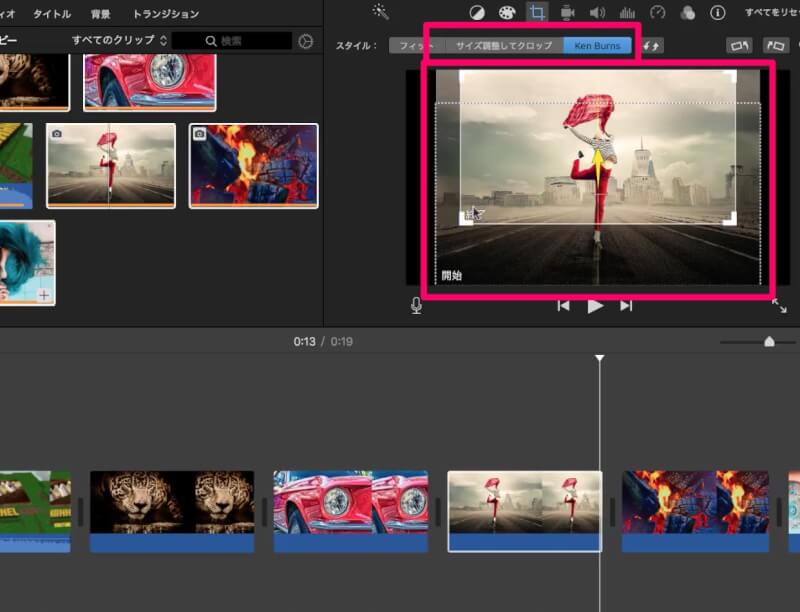
トランジションを追加
画像と画像の間にトランジションを挿入して、切り替え時にアニメーションを反映させます。
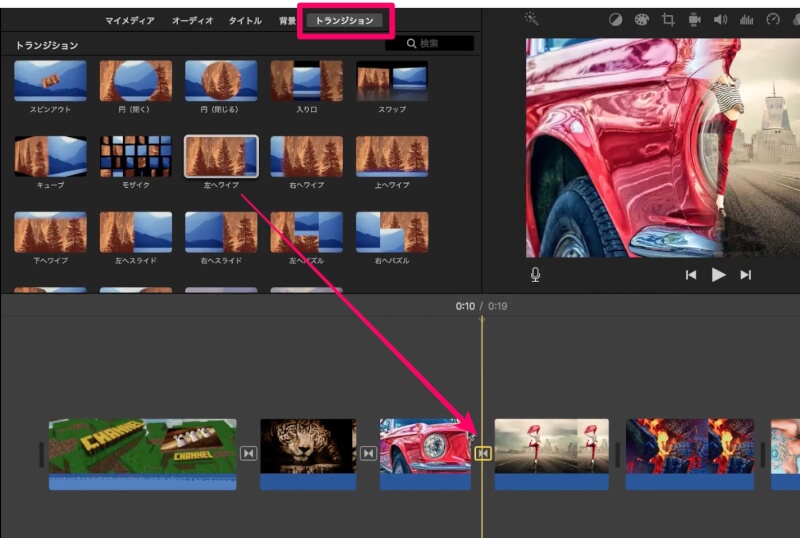
テキスト挿入
オープニングと本編(画像)の編集ができたら、タイトルと本文を挿入します。
タイトル
タイムラインにドラッグ・アンド・ドロップで追加します。
今回、タイトルに使用したのは「ポップアップ」です。
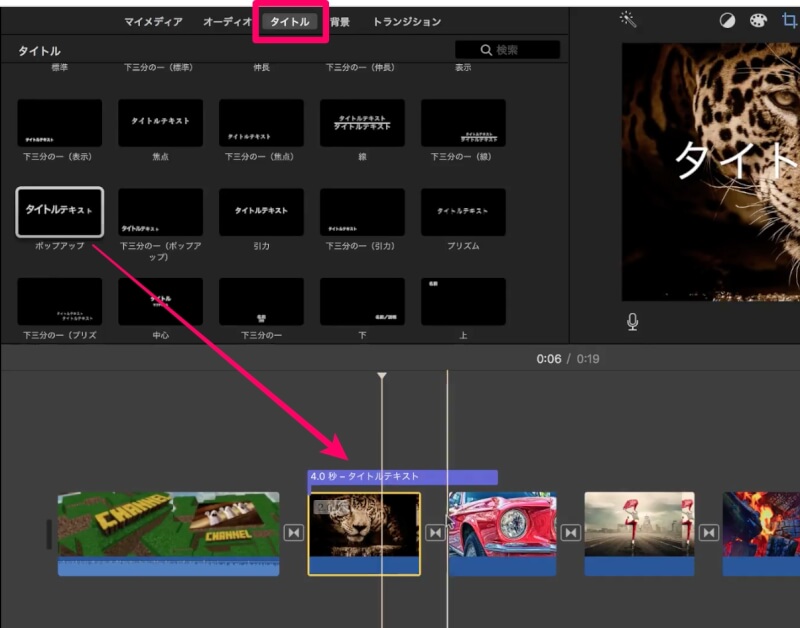
続いて、タイトルに編集(フォント、サイズ、外枠、色)を加えます。
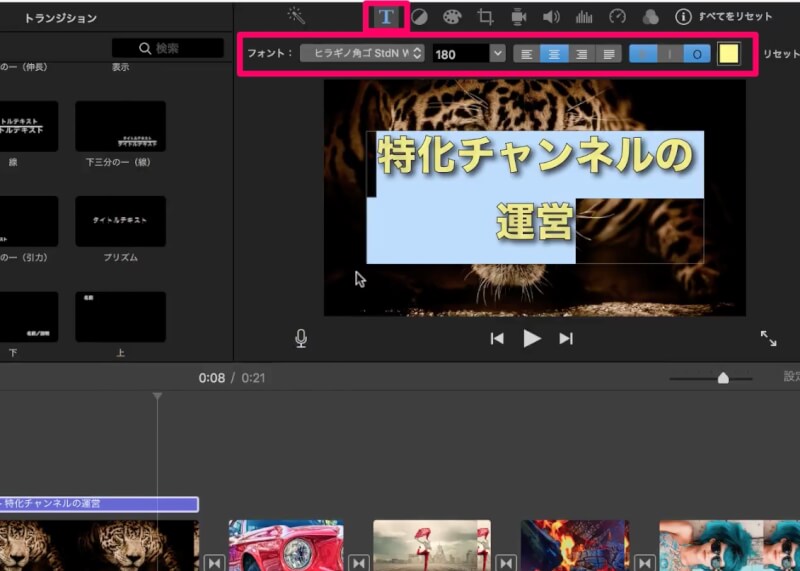
本文
テキストスクロール動画なので、「エンドロール」を選択します。
タイトルと同じように、ドラッグ・アンド・ドロップでタイムラインに追加して、編集(フォント、サイズ、外枠、色)を加えます。
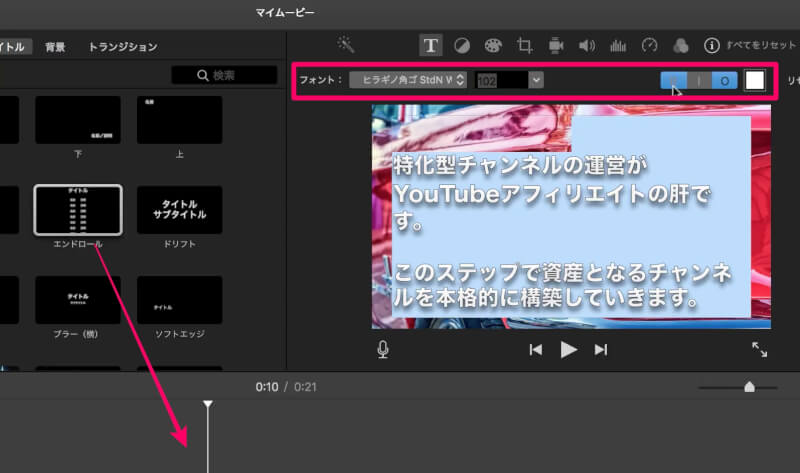
微調整
エンディング(画像素材)を挿入して、画像とテキストの再生時間を調整します。
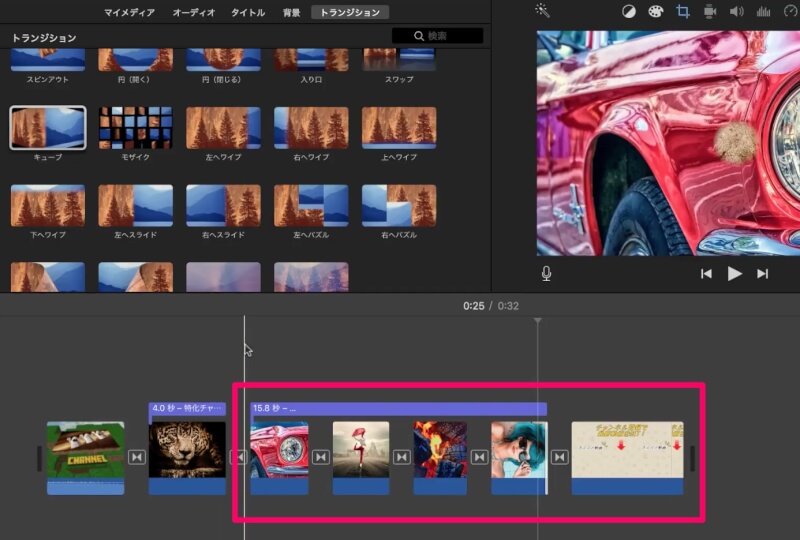
BGM挿入
BGMも他の素材同様、マイメディアに追加してタイムラインにドラッグ・アンド・ドロップで挿入します。
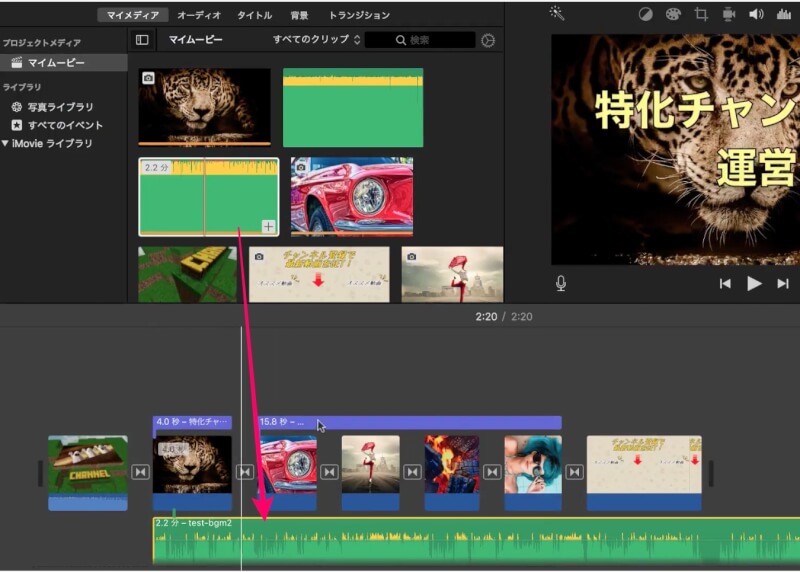
使用しない箇所を「クリップを分割」でカットして、音量調整とフェードイン・アウトを加えます。
本編とエンディングの2種類のBGMを使用します。
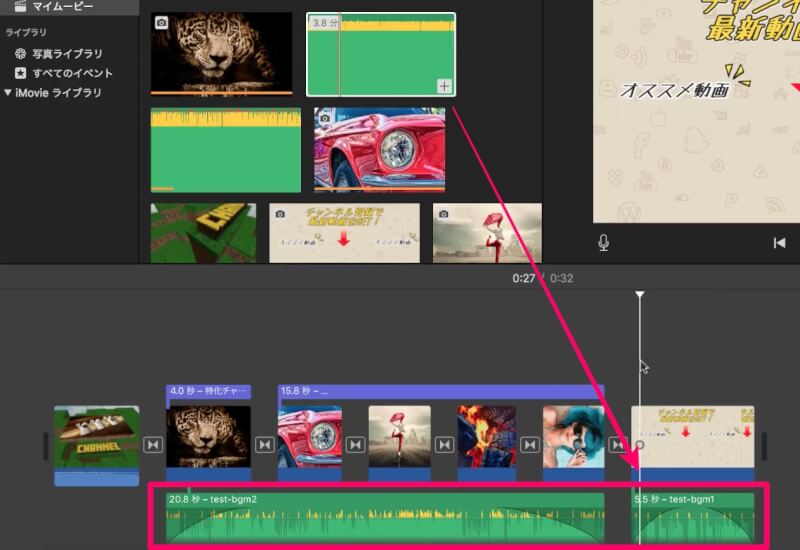
微調整
プロジェクト設定で、動画の前後に黒からフェードを加えます。
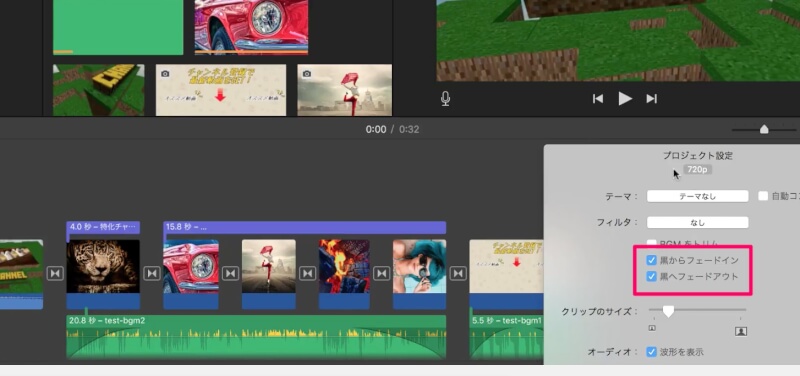
テキストを目立たせる為、色補正で画像素材を全て暗くします。
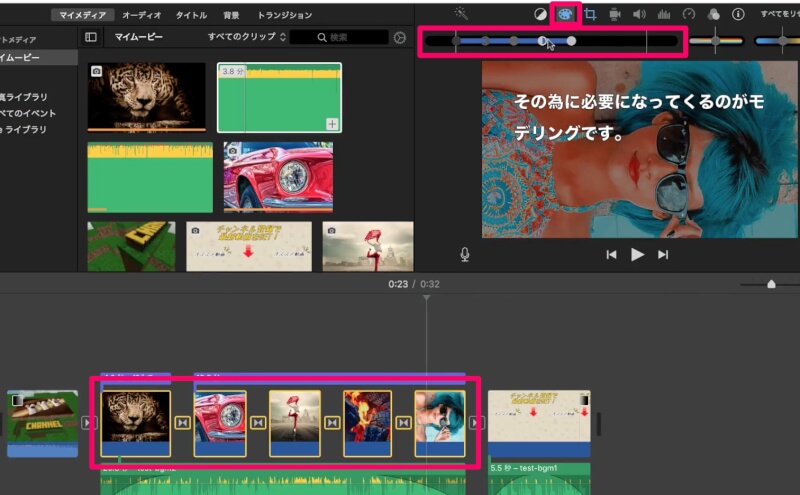
書き出し
編集が終了したら、YouTubeにアップロードする用に書き出しを行います。
まずは編集したプロジェクトを保存しましょう。
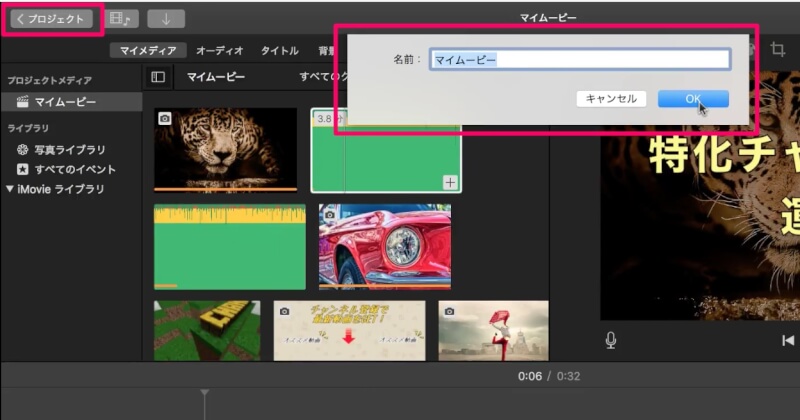
書き出しを行います。
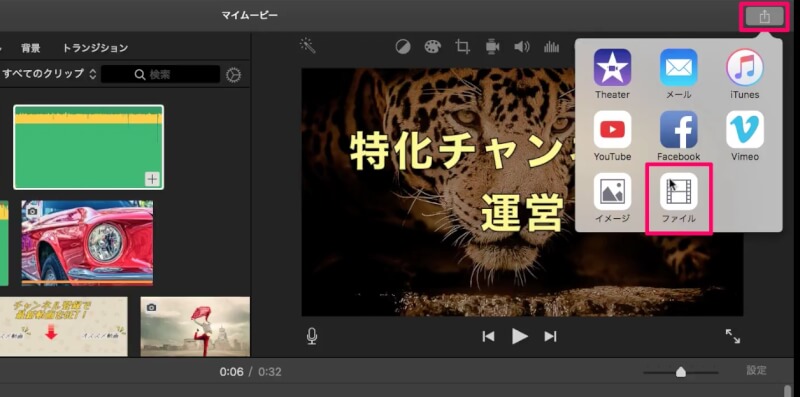
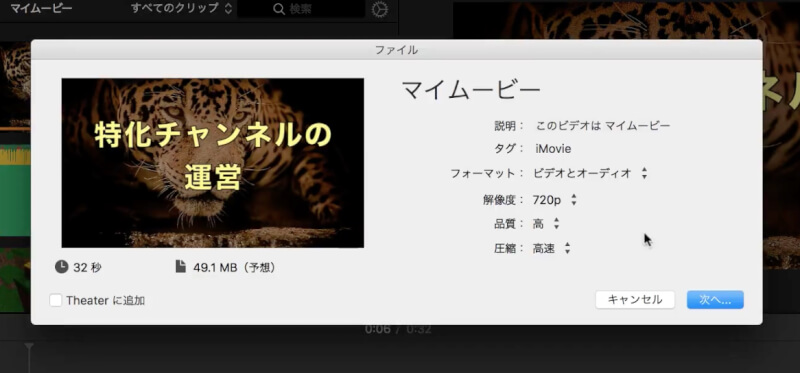
これで完了です。
最後に
今回はテキストスクロール動画の作り方について解説しましたが、iMovieでは他にも様々な編集が出来ますので、ぜひ色々と試してみて下さい。














コメント欄