今回は独自ドメインの取得についてです。
独自ブログやサイトを構築する為にはドメインを取得する必要がありますが、ドメイン取得業者はいくつも存在します。
以前、僕のブログで「お名前.com」や「エックスサーバー」からドメインを取得する方法を解説しましたが、最近は「ムームードメイン」で取得する機会がほとんどなので、取得方法について記録しておきます。


何故、ムームードメインがおすすめなのか?
ドメイン取得業者によってそこまで違いはありませんが、例えば「お名前.com」でドメインを取得する場合、Whois情報公開代行の設定をドメイン取得時に行わないと、ドメインを更新する度(1年毎)に手数料が発生します。(お名前.comについて解説している動画でお話しています)
そしてドメインを初めて取得される方であったり、Whois情報公開代行についてご存知ない場合は見逃してしまい、余分な出費をする事になる可能性があります。
ちなみに僕は経験済みです。
ドメインはずっと使い続けますから、今後も手数料を払い続けなければいけません・・・
ですが、ムームードメインに関しては、デフォルトでWhois情報公開代行の設定がされている為、ガイダンスに従ってドメインを取得してもらえば問題ありません。
ムームードメインはおすすめのドメイン取得業者なので、機会があれば是非、利用してみて下さい。
それでは、ムームードメインでのドメイン取得方法について解説していきます。
ドメインをムームードメインで取得する手順
まず、ムームードメインのHPに移ります。
新しくドメインを取得する場合はグローバルメニューにある「取得」を選択します。
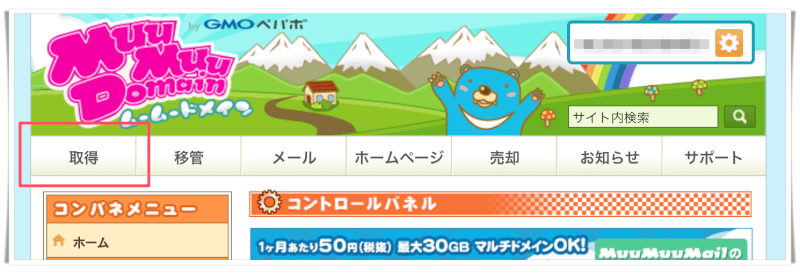
次に、枠の中に取得したいドメイン名を入力して検索ボタンをクリックします。
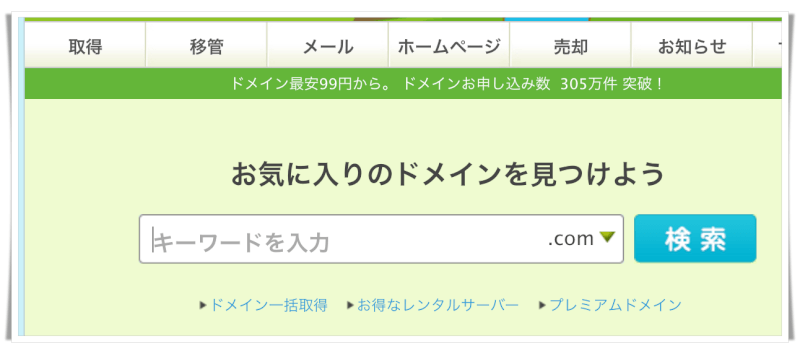
取得したいドメイン名を入力して検索をすると、そのドメインが利用可能かどうか表示されます。
色々なトップレベルドメイン(com、net、jpなど)があるので、お好きなドメインを選択して下さい。
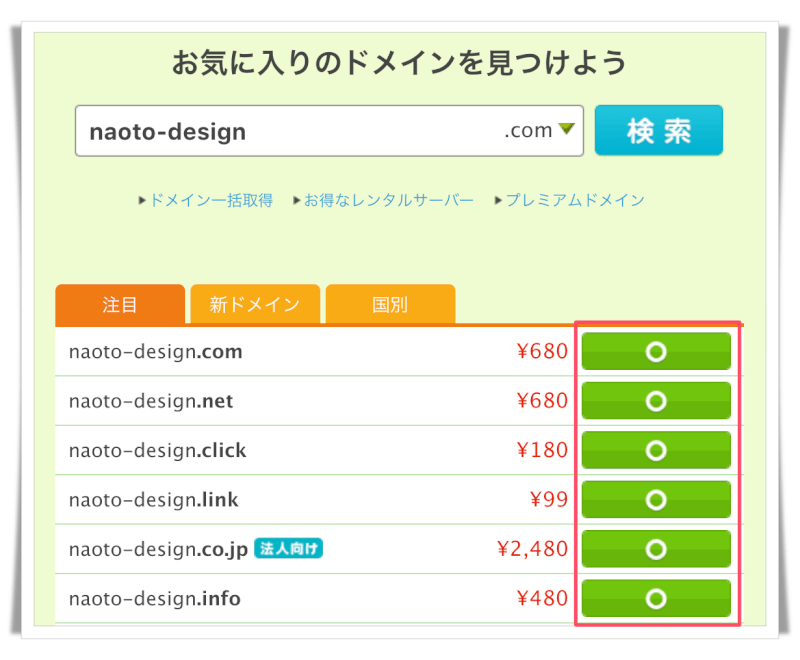
この時点でムームードメインのアカウントを取得していない場合は「新規登録」から登録作業を行って下さい。
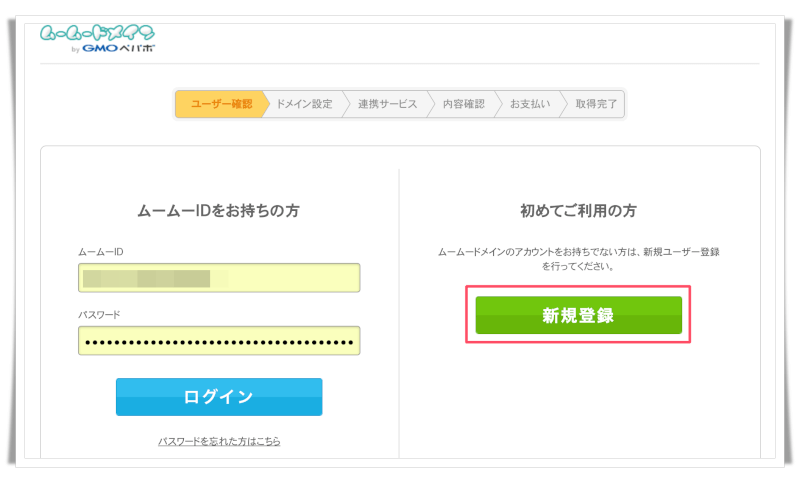
アカウントを取得できましたら以下の流れで進めていきます。
先ほど、ユーザーの確認が出来ましたので、次にドメイン設定をしていきます。

まずはドメイン設定の欄です。
WHOIS公開情報は既に選択されている「弊社の情報を代理公開する」でOKです。
次にネームサーバー(DNS)ですが、ムームードメイン以外のサーバーを契約されている場合は変更する必要があります。
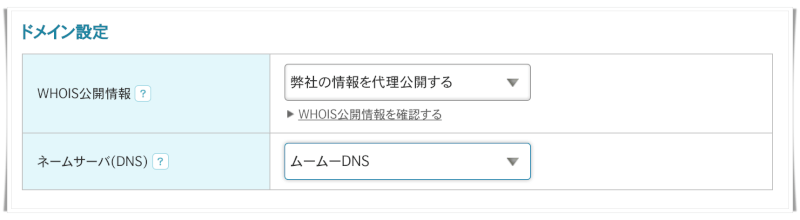
クリックすると以下のように色々と選択できますので、該当するものを選択して下さい。
今回はエックスサーバーの設定方法で進めていきます。
エックスサーバーを利用している場合は「GMOペパボ以外のサービス」を選択します。
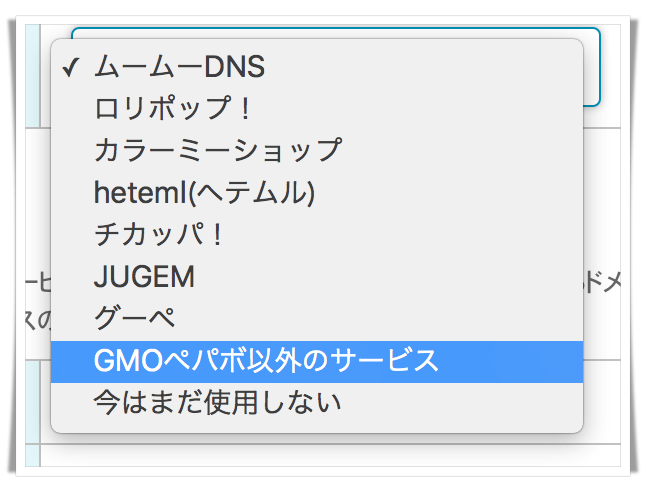
「GMOペパボ以外のサービス」を選択するとネームサーバー(DNS)の設定画面が表示されるので、
を設定して下さい(以下はエックスサーバーの設定です)。
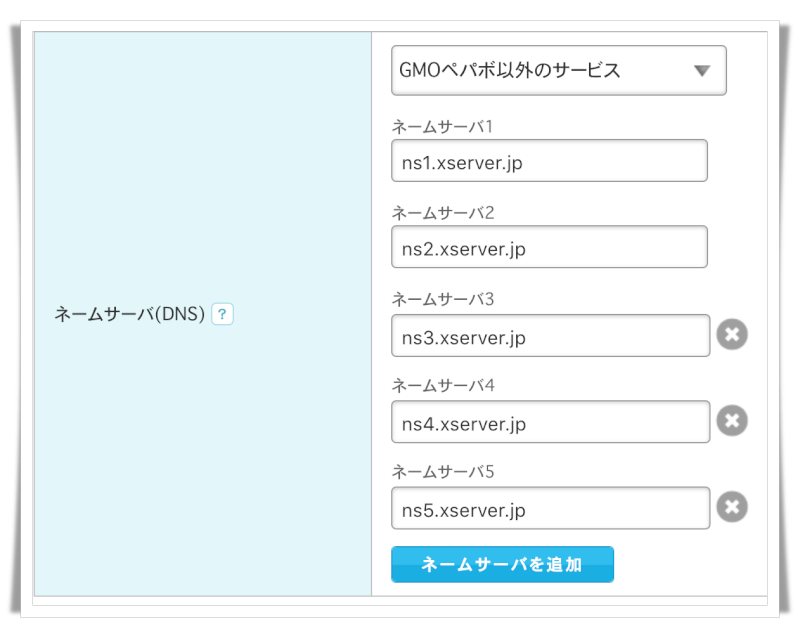
次にムームーメールとありますが、特に必要ないので今回は契約しません。
何もせずに次に進めていきます。
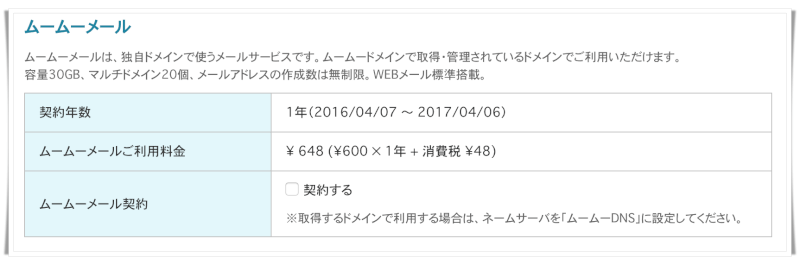
次はお支払いについてです。
ドメインの契約年数を1年〜選択して、お支払い方法を選択します。
今回はクレジットカード決済を選択します。
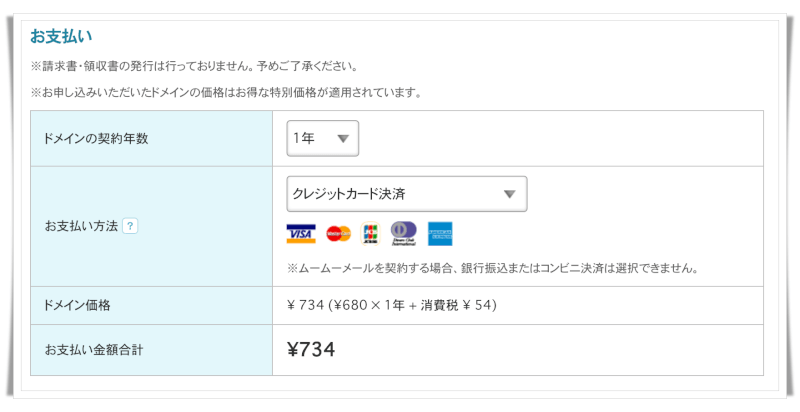
最後にクーポンと自動更新設定についてです。
クーポンをお持ちの場合はクーポンコードを入力して適用ボタンをクリックして下さい。
ドメインを1年毎に自動更新させたい場合は、「次回以降の契約を自動更新にする」にチェックを入れておきましょう。
ちなみに、ドメインの自動更新は後から変更可能です。
以上の入力・設定が出来ましたら「次のステップへ」をクリックします。
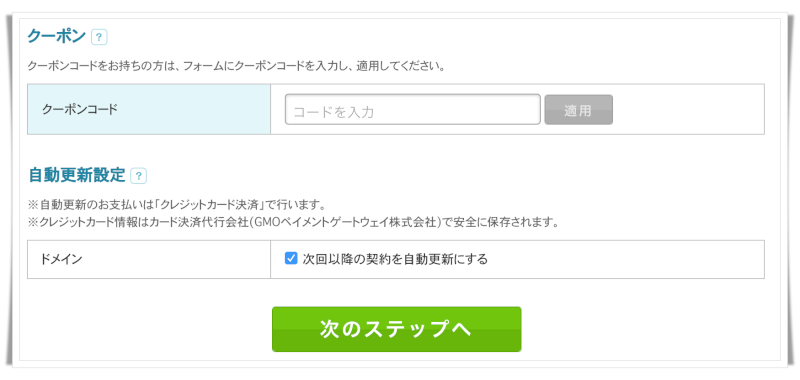
ドメイン設定が完了すると「連携サービス」のステップに移り、色々なサービスを紹介されます。
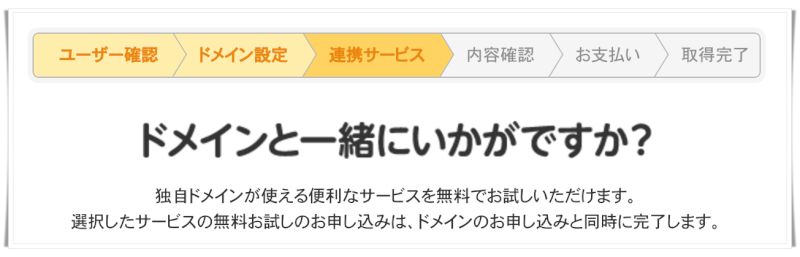
ただ、特に必要ありませんので、今回はスルーして次のステップに移ります。
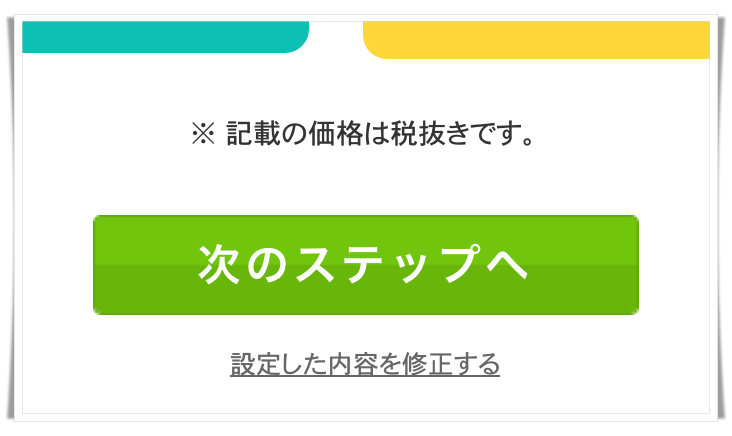
次に内容の確認と料金の支払いですが、取得するドメイン名やネームサーバーの設定が間違いないか確認しましょう。
問題がなければドメイン料金の支払いに移ります。
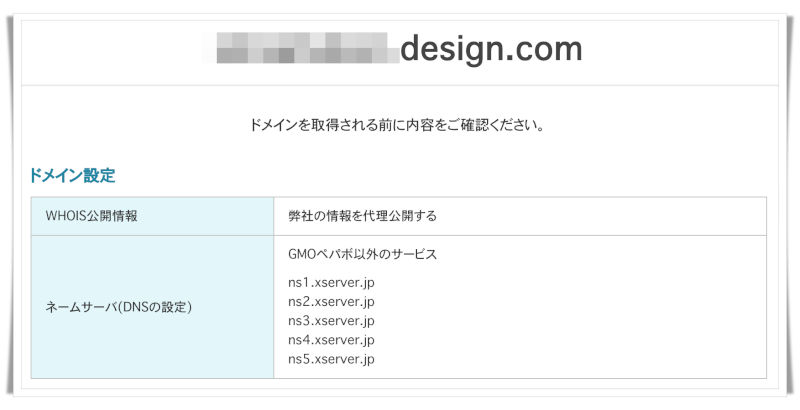
利用規約を確認した後、同意にチェックを入れて「お支払いへ」のボタンをクリックして下さい。
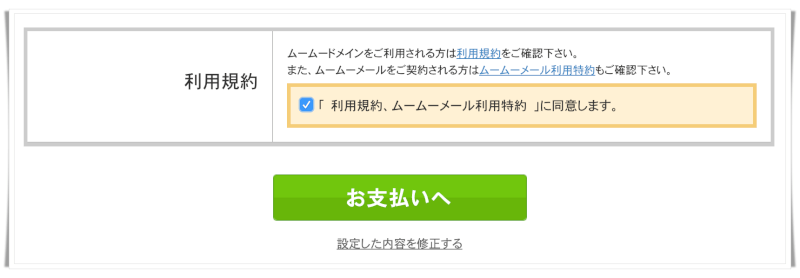
クレジットカード情報を確認して「取得する」をクリックします。
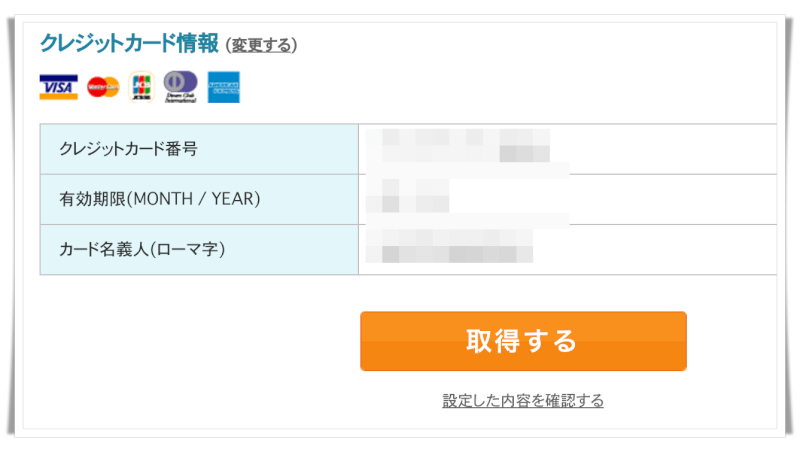
すると、ドメイン取得中と表示され、
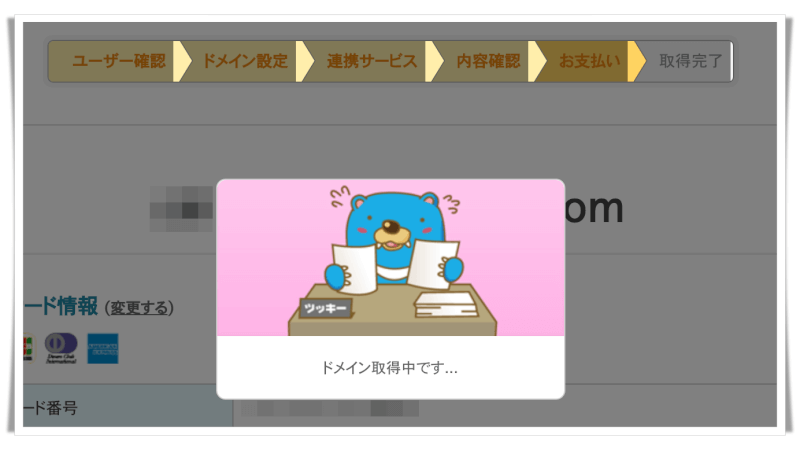
「ドメインを取得しました」という画面と共に、登録してあるメールアドレス宛に確認のメールが届きます。
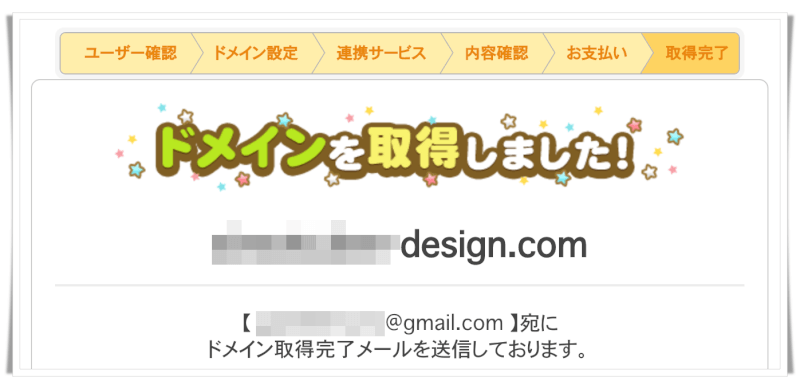
以下のような件名でメールが届くので、内容を確認してみましょう。
まず、下にある「【ムームードメイン】ご契約完了のお知らせ」を確認してみます。

メールを開くと契約者情報や契約・お支払い内容の詳細が書かれています。
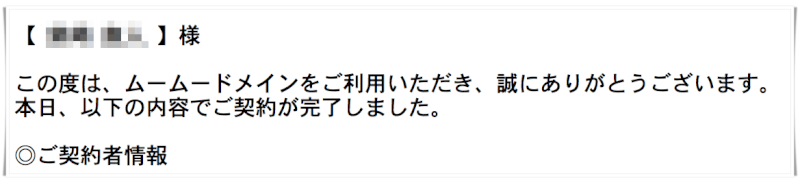
次にもう1件のメール
「【重要】[ムームードメイン]ドメイン情報認証のお願い」を確認してみましょう。
メールを開くとメールアドレスの有効性を確認させて下さいという趣旨の内容が書かれています。
以下のメール内容にある通り、URLをクリックして下さい。
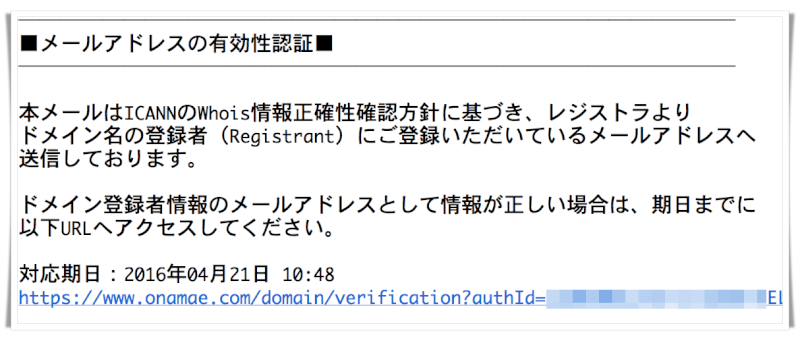
「メールアドレスの有効性を確認させていただきました。」と表示されればOKです。
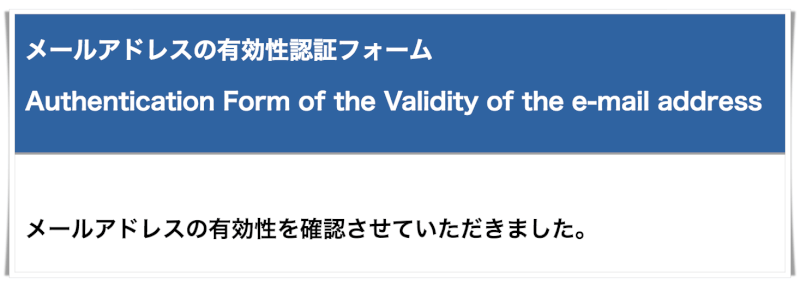
これで独自ドメインの取得が完了しました。
ドメイン取得後に行う設定
ドメインを取得したら契約しているサーバーに追加する設定を行う必要があります。
今回はエックスサーバーに取得したドメインを追加します。
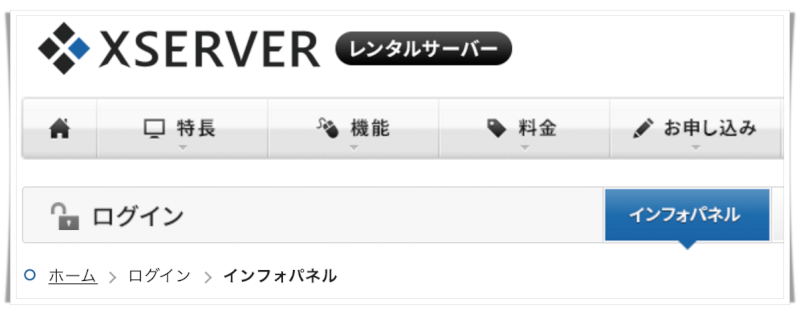
エックスサーバーにログインをします。
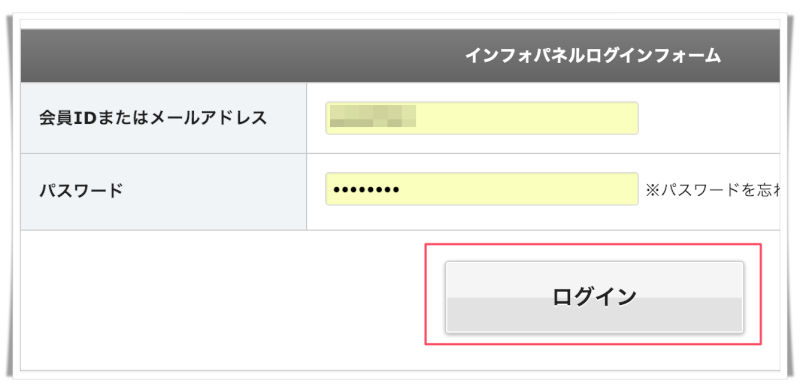
続いてサーバーパネルにログインして下さい。
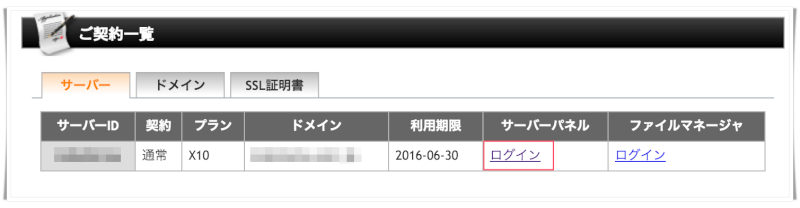
サーバーパネルにログインが出来ましたら、
ドメインのメニューにある「ドメイン設定」を選択します。
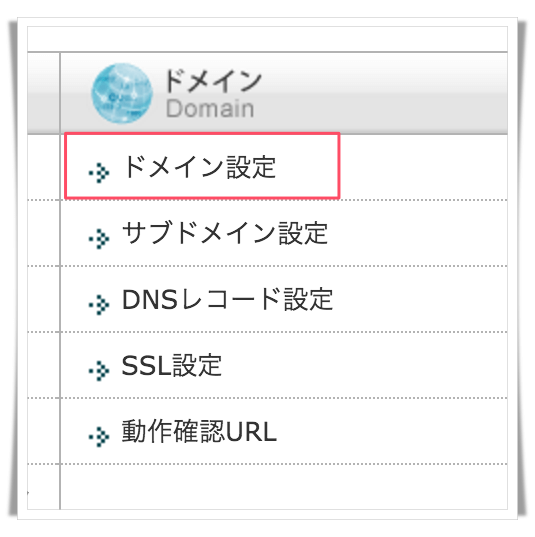
そうするとドメインの一覧が表示されているはずなので、
隣にある「ドメインの追加設定」を選択して下さい。
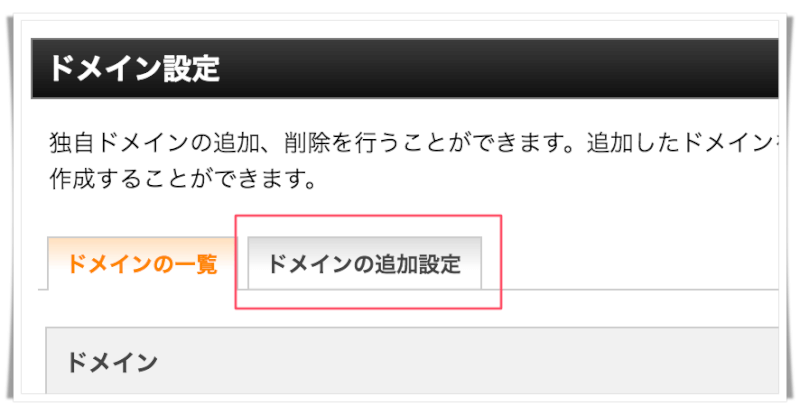
取得したドメイン名を入力して、トップレベルドメイン(comやnetなど)を選択します。
正しく入力できている事を確認して「ドメインの追加(確認)」をクリックします。
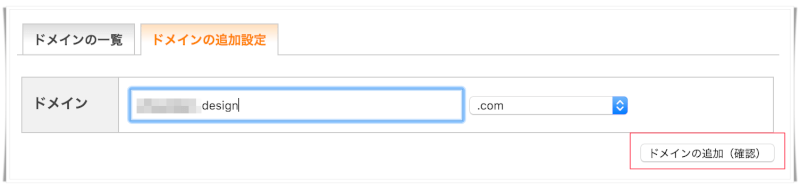
「ドメインの追加(確定)」をクリックすればドメインの追加が完了です。
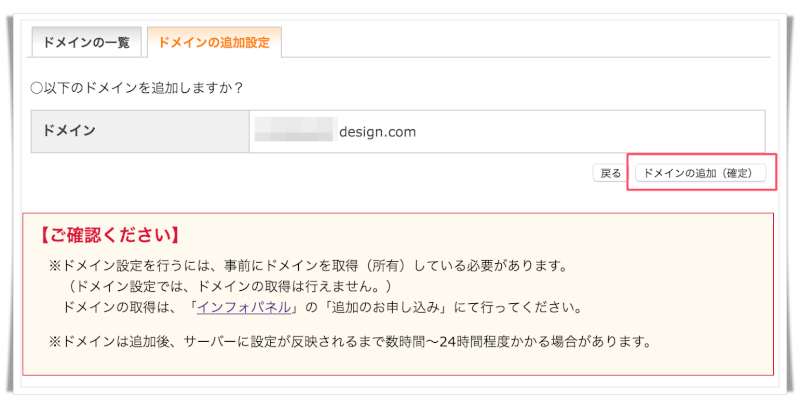
ドメインの追加が完了すると、以下のように設定内容が表示されます。
URLの欄に書いてある通り、追加したドメインがサーバーに反映されるまでは数時間〜24時間程かかる場合があります。
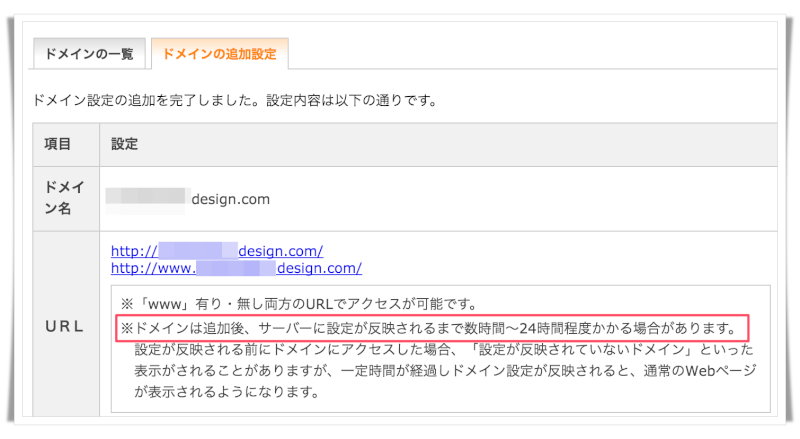
それでは最後にドメインの一覧に追加したドメインが表示されているか確認してみましょう。
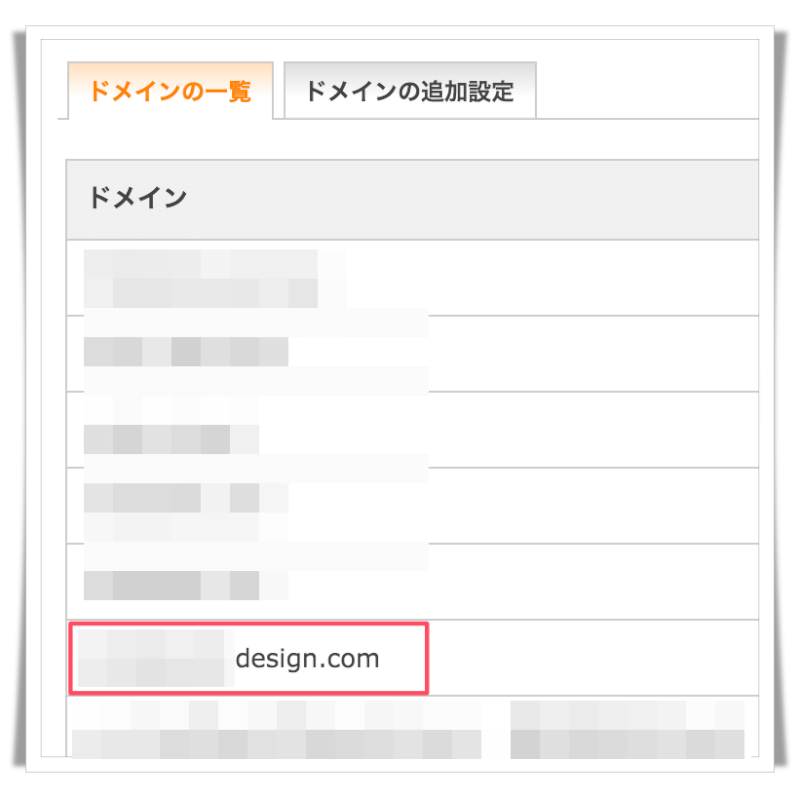
これで、ムームードメインから独自ドメインを取得して、取得したドメインをエックスサーバーに追加することが出来ました。
最後に
今回の作業を正常に行えたら、ワードプレスをインストールしてみましょう。
ワードプレスをインストールする方法は以下の記事で解説していますので、宜しければ確認してみて下さい。

今回はムームードメインからドメインを取得する手順を画像で解説させて頂きましたが、お名前.comでは動画で解説しています。

それでは、最後まで読んで頂きありがとうございました。














コメント欄