今回はYouTubeのエンディングについてお話しします。
エンディングの目的
YouTubeでエンディング動画を作成するのは、チャンネル登録を促進させる事と、関連動画を視聴してもらうという2つの目的があります。
なので、YouTubeのエンディングを作る際は、終了画面の機能を意識する必要があります。
ごちゃごちゃしたデザインにしてしまうと、チャンネル登録のアイコンと関連動画の画像が目立ちにくくなってしまう為、シンプルな構成にした方が良いでしょう。
エンディング作成の手順
エンディング作成の手順はとてもシンプルで、終了画面で使用するテンプレートを決めて、そのテンプレートに合わせてエンディングをデザイン・作成します。
終了画面のテンプレートを決める
まず、クリエイターツールから終了画面の設定に移ります。
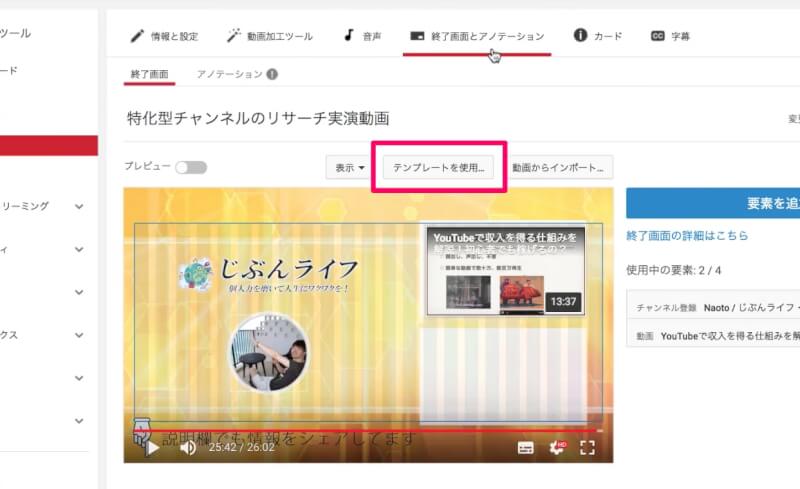
テンプレートを選択すると、終了画面で使用できるテンプレートが複数表示されるので、その中からお好きなものを選択して下さい。
尚、ここで選択したテンプレートに合わせてエンディングを作成する為、変更せずに使い続けることを前提に選びましょう。
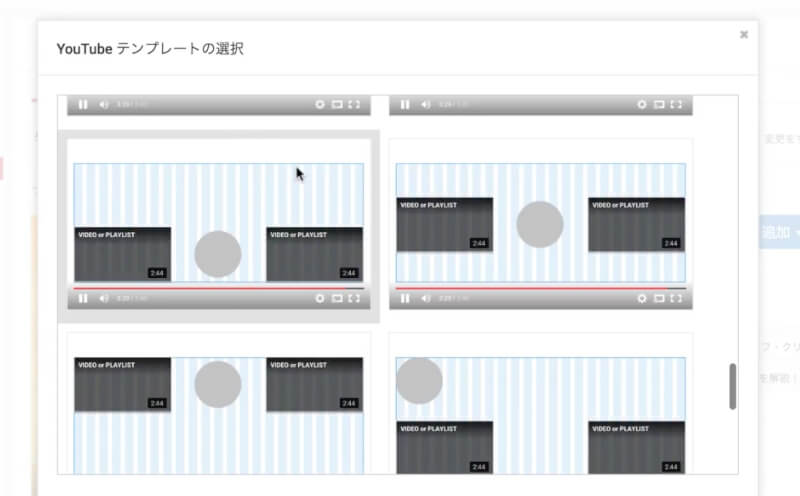
テンプレートの画像の上で右クリックをして保存します。
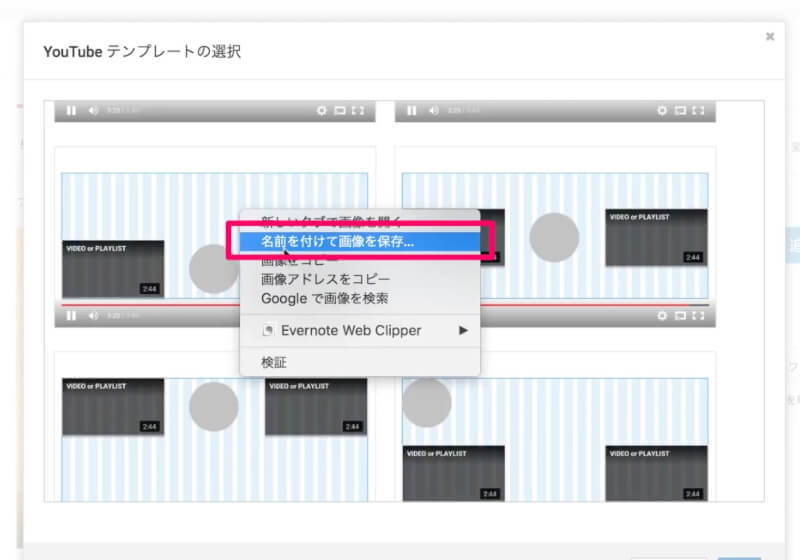
エンディングを作成する
今回、エンディング作成に使用するのは、Macのプレゼンソフト「Keynote」です。
終了画面のテンプレート画像をプレゼンソフトに表示させて、テキスト挿入・装飾を施します。
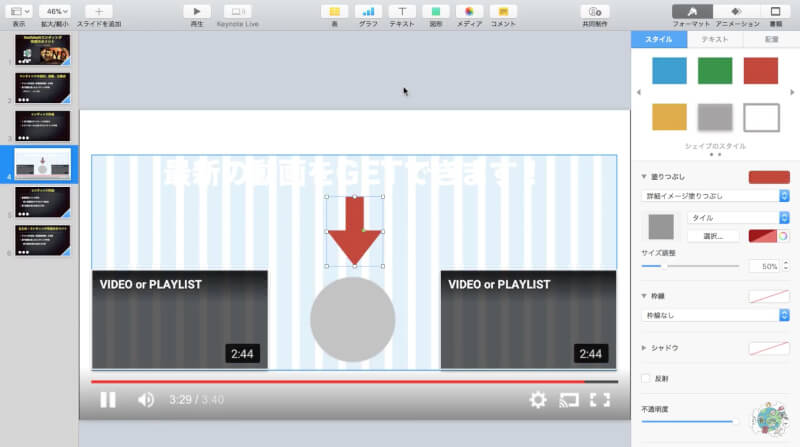
テンプレート画像を削除すればエンディングの完成です。
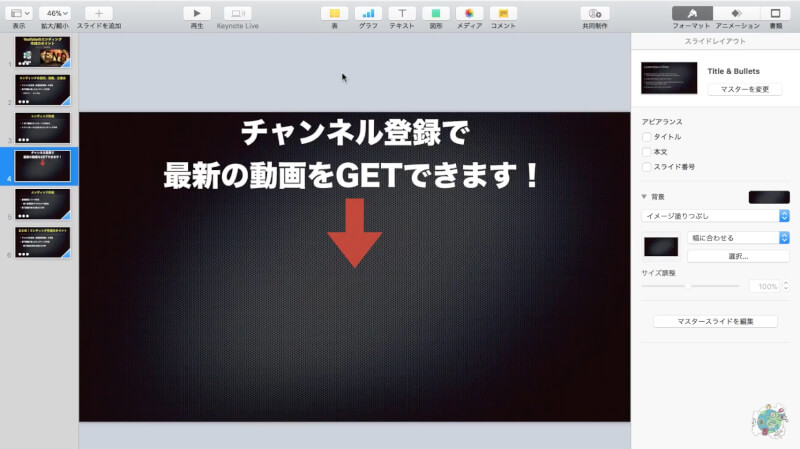
エンディングの作り方2
動画素材を使ってエンディングを作成する方法もあります。
動画素材の入手方法ですが、検索エンジンで「動画素材 無料」と検索して頂ければ、動画素材を無料で提供しているサイトが複数ヒットします。
規約を確認してYouTubeの商用で利用できる場合は、素材をダウンロードしましょう。
その後、動画編集ソフトに取り込み、素材を使ってエンディングを作成します。
最後に
終了画面に合わせてエンディングを作成する際の注意点ですが、終了画面の表示は最大20秒なので、エンディングがそれ以上にならないように気を付けましょう。
仮に終了画面に合わせて作成したエンディングを30秒間流した場合、10秒間は終了画面の機能(チャンネル登録アイコンと関連動画)は表示されません。
終了画面の表示は「最大20秒」ということを意識して、エンディングを作成しましょう。
今回はエンディングの作り方についてでしたが、オープニングの作り方に関する記事もありますので、宜しければ下記より確認してみて下さい。

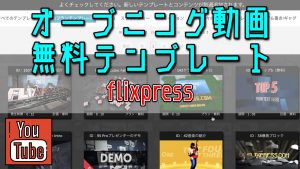














コメント欄
コメント一覧 (2件)
このyoutube動画がテレビのブラウン管にあるやついいですね。
これってどうやるんですか??CSSいじったりするのだろうか
メーデーさん、コメントありがとうございます。
Naotoです。
YouTube動画の埋め込み枠は「YouTube Adds Pro」という有料のプラグインを使用しています。