今回はYouTubeチャンネルの作成手順について解説していきます。
(作業の解説は「3:22〜」です)
YouTubeチャンネルはGoogleアカウントから利用できるサービスなので、まずはGoogleアカウントを取得する必要があります。
また、今回の作業はYouTubeを収益化させる為に行う作業の1つでもある為、動画アップロードまで解説していきます。
流れとしては以下の通りです。
- Googleアカウントを取得
- YouTubeチャンネル(アドセンス審査用)を作成
- 審査用動画アップロード
それでは、順番にやっていきましょう。
Googleアカウント(gmail)取得
「gmailの取得=Googleアカウントの取得」になるので、まず、検索窓に「gmail」と入力して検索をして下さい。
そうすると検索結果の1番上に公式サイトが表示されます。

gmail取得画面(公式サイト)に移りましたら、「アカウントを作成」を選択します。

そうするとアカウント作成画面に移りますので、必要事項を入力して下さい。

続いて、プライバシーと利用規約を確認していきます。
規約の内容をスクロールするには「青色の矢印」をクリックします。

規約の確認が済みましたら「同意する」を選択して下さい。

順調にいけばこの時点でGoogleアカウント(gmail)の作成が完了しますが、「アカウントの確認を行ってください」と表示されることがあります。
その場合は、お持ちの携帯電話のメールアドレスを入力して、アカウントの確認を行う必要があります。

ちなみに、アカウントを確認する為に必要な確認コードの受取方法は、「音声通話」と「テキストメッセージ(携帯のメールアドレス)」の2つから選ぶことが出来ます。
今回はメールで受け取る為、「テキストメッセージ(携帯電話のメール)」にチェックマークを入れて、「次へ」をクリックします。

そうすると、入力した携帯電話の番号宛てにGoogleから確認コードが届きますので、届いた6桁の確認コードを入力して「次へ」を選択します。

尚、「コードの受信には最大で15分かかることがあります」と記載されていますが、遅くても5分以内には届くはずなので、もし届かない場合は「もう一度お試しください」からやり直してみて下さい。
これで、Googleアカウントの取得が完了しました。
「あなたの新しいメールアドレスは◯◯@gmail.comです」と、取得したgmailのアドレスが表示されています。

YouTubeチャンネル作成
Googleアカウントの取得が出来ましたら、続いてYouTubeチャンネルの作成を行っていくわけですが、今回作成するのはアドセンス審査用のチャンネルです。
ですから、アドセンスの審査に合格してアカウントを取得できたら、審査用のチャンネルは削除してしまいます。
そして、本格的に運営するチャンネルは、別にもう1つGoogleアカウントを作成して、そちらで運営用チャンネルを作成します。
そのことを頭に入れた上で、YouTubeチャンネルを作成していきましょう。
まず、Googleアカウント取得完了の画面の右上(右から三番目)にある「四角のアイコン」をクリックします。

そうすると、Googleで利用できるサービスが一覧表示され、その中に「YouTubeのアイコン」があるので、そちらを選択して下さい。

YouTubeのページに移りました。
続いて、右上の「ログイン」を選択します。

これでYouTubeへの登録が完了です。
画面上にも「YouTubeへの登録が完了しました。」と表示されています。

続いて、審査用のチャンネルを作成していきます。
右上のアイコンをクリックするとメニューが開きますので、歯車のアイコンをクリックして下さい。
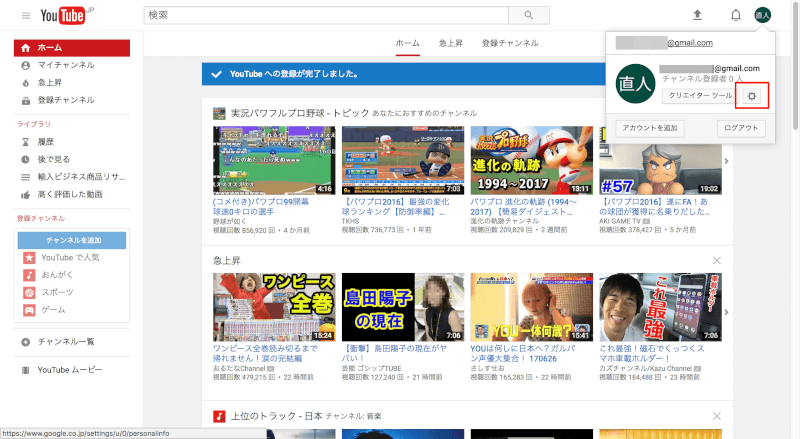
概要を設定するページに移りますので、一番下にある「新しいチャンネルを作成」を選択します。
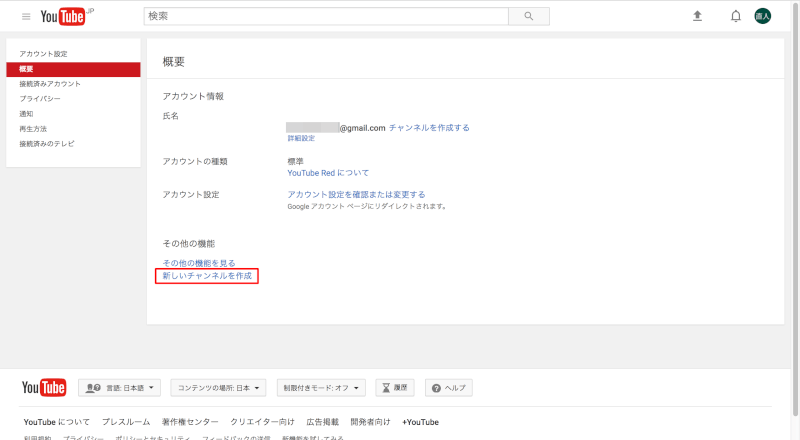
そうすると、チャンネルを作成する画面が表示されます。
このまま個人チャンネルを作成することも出来ますが、今回はブランドアカウントを取得します。
「ビジネス名などの名前を使用」を選択していきます。
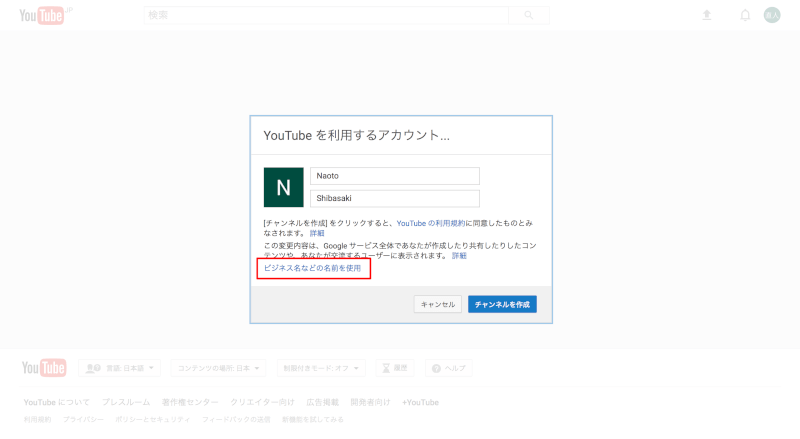
次にチャンネル名(ブランドアカウント名)を決めます。
チャンネル名の入力が出来ましたら「作成」をクリックして下さい。
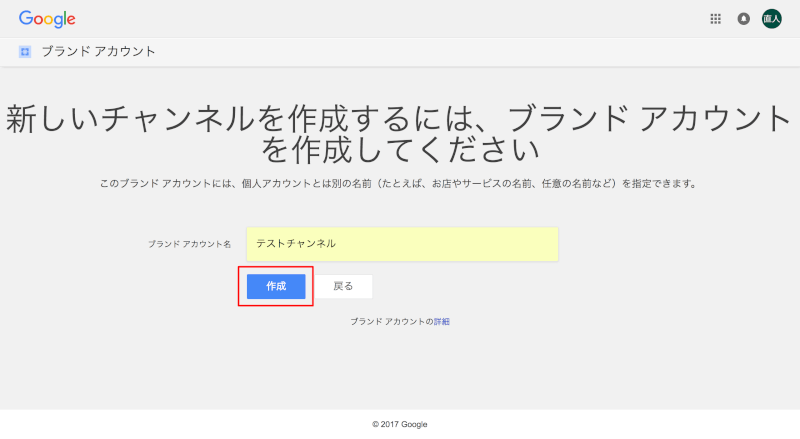
これで審査用チャンネルの作成が完了です。
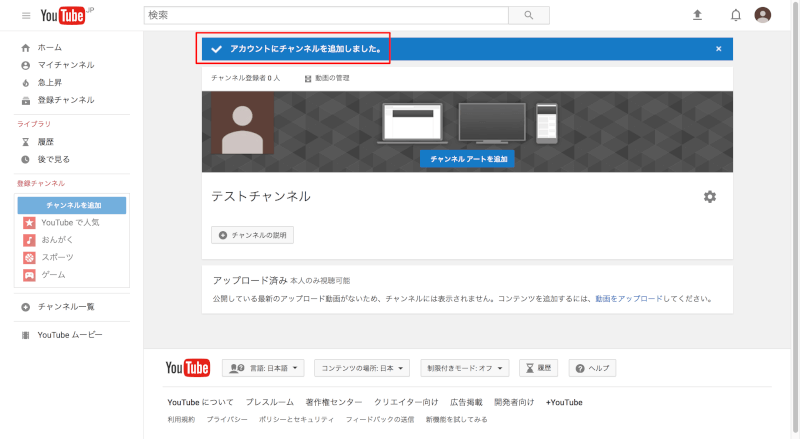
動画アップロード
それでは最後に、作成したYouTubeチャンネルに動画をアップロードしてみましょう。

以上で
- Googleアカウントの取得
- YouTubeへの登録
- チャンネルの作成
- 動画アップロード
が完了しました。
最後までご覧いただきありがとうございました。







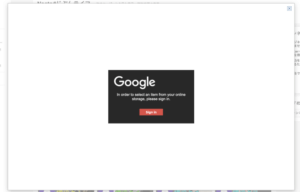







コメント欄